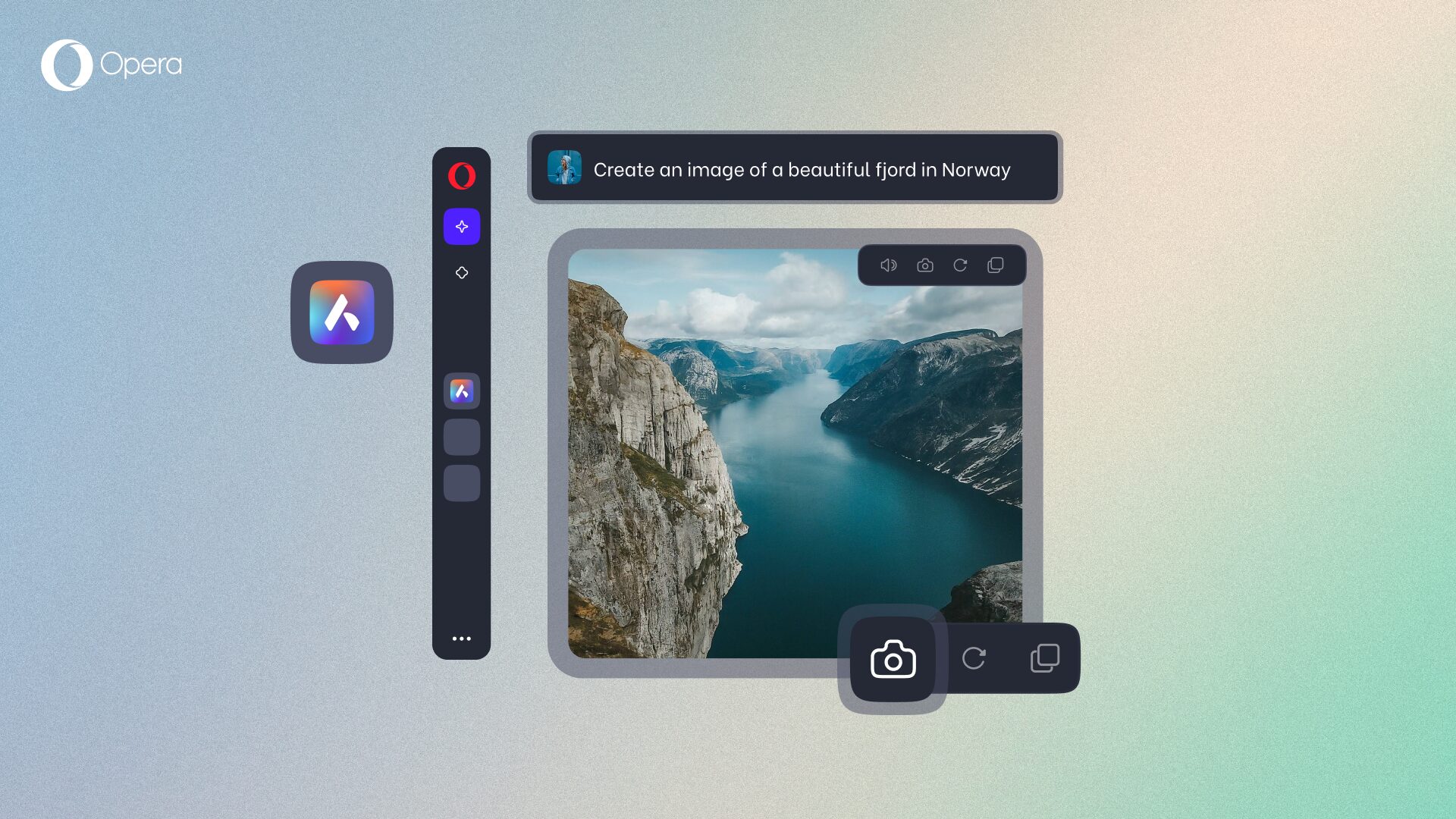How to use messengers on your computer in the Opera desktop browser

Opera has some of the best messengers built into its web browser for computers, meaning you don’t have to download any additional apps or extensions. This also means you can chat in your messengers while browsing without constantly switching between programs. Just click the messenger’s icon in your Opera browser’s sidebar to open and close the messenger when you need it.
Below are some tutorials for getting started with these messengers in your Opera browser for computers. But first, here are a couple things you’ll want to know.
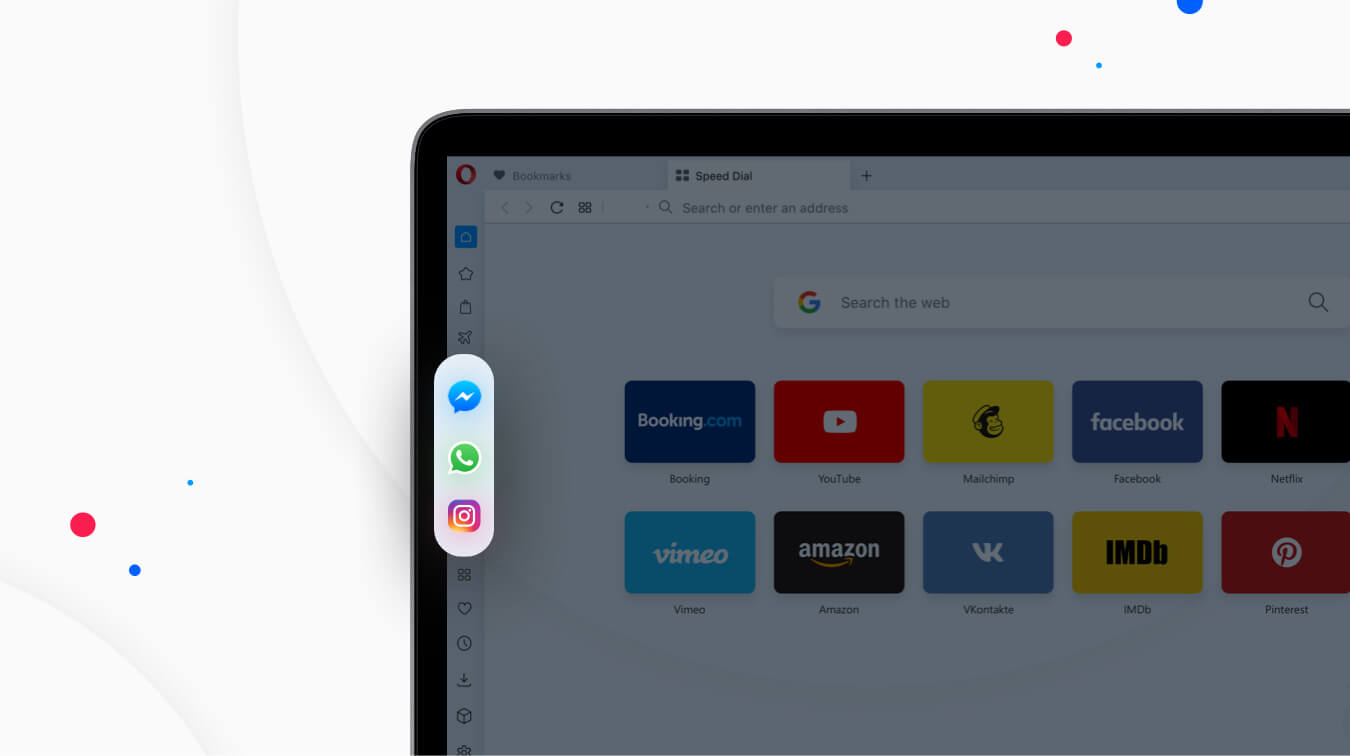
Use your existing accounts
The messengers in Opera work with your existing accounts, so all you have to do is log in. If you don’t already have an account for the messenger service you want to use, you’ll want to download the app on your phone or other device first, and sign up there.
Get to know the sidebar
The sidebar is on the left side in your Opera desktop browser, and gives you quick access to Opera browser features, like messengers. If you don’t already have Opera, you can download it for free.
If you don’t see your sidebar in Opera, click the Easy Setup icon in the top-right of your browser. In the open panel, switch on Show sidebar.
To see your messengers in the sidebar, click the three-dot icon on the bottom of the sidebar. Then just check the circle next to each messenger that you want available in your sidebar.
Pin your messenger
When you’re using any of the messengers in Opera, you can always pin it by clicking the Pin icon in the top-right of the open messenger panel. This will separate your browser window between the messenger and your tabs so that you can easily browse the web while instant messaging.
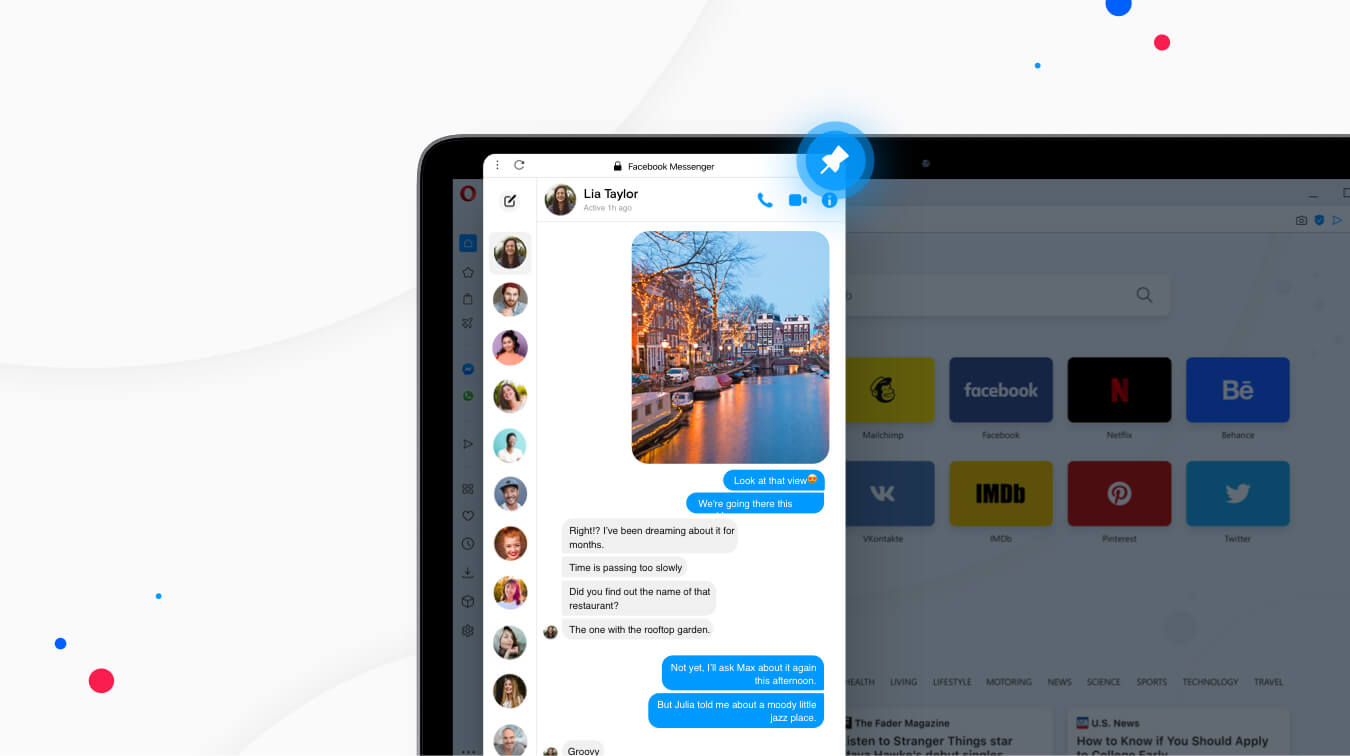
How to sign into messengers in Opera
 How to use WhatsApp on computer
How to use WhatsApp on computer
- In the Opera browser, click the WhatsApp icon in the left-hand sidebar. This will open a panel with a QR code and instructions on how to use WhatsApp on PC.
- Open WhatsApp on your phone or tablet, go to your settings and select WhatsApp Web.
- Now just scan the QR code in the WhatsApp panel in Opera.
After you scan the code, you’ll be logged in and all of your contacts and messages will be available in your Opera browser. You can click the vertical three-dot icon in the WhatsApp panel to view your profile and see your archived or starred messages. This is also where you can create a new group chat, see your settings, or log out of WhatsApp.
If you’re new to messengers, you might be interested in reading more about what you can do with WhatsApp in Opera.
 How to use Facebook Messenger in your browser
How to use Facebook Messenger in your browser
- Select the Facebook Messenger icon in your Opera browser’s sidebar, which will open the messenger’s panel.
- Enter your email or phone number, and the password you use for Messenger.
- Click Sign In.
Your contacts will be available along the left side of the panel. Now you can click on a contact and direct message, video chat, call, and send files as you normally do in Messenger. You can also select the vertical three-dot icon in the top-left to mute or log out of Messenger.
 How to use Telegram on PC
How to use Telegram on PC
- Click the Telegram icon in your Opera browser’s sidebar. A panel will open up and ask you to sign into your account.
- Make sure the correct country is selected, enter the phone number you use for your Telegram account, and click Next.
- You’ll be asked to make sure the number is correct. If it is, click OK.
- Telegram will send a text to your phone with a Login code. Enter that code in the Telegram panel in your browser.
Once you’re signed in, Telegram will remain available in your sidebar. When the panel is open, the main functions are in the three-line icon in the top-right of the panel. Click on that icon to see your contacts, create new group chats, add new contacts, visit your settings, or log out.
 How to use VK (VKontakte) in your browser on PC
How to use VK (VKontakte) in your browser on PC
- Select the VK icon in the sidebar on the left side of your Opera desktop browser.
- If you already have an account, enter your email or phone number, along with your password, and click Log in.
- If you don’t have an account, click Sign up for VK and follow the instructions, or log in with your Google or Facebook account.
Now that you’re signed in, all the normal functionality of VK is available in the sidebar panel. Click the three-line icon in the top-right of the panel for quick access to your friends, communities, photos, videos, and other sections of VKontakte. Select the vertical three-dot icon in the top-left to log out of VK or to mute it.
 How to use Instagram Direct Messaging on PC
How to use Instagram Direct Messaging on PC
- Click on the Instagram icon in your Opera sidebar to open the Instagram panel.
- Enter your account information to log in with an existing account, or log in using Facebook.
- If you don’t have an account, click Sign up.
Once you’ve logged into your Instagram account, everything will be available in the Instagram sidebar panel. To use the Instagram direct messaging feature, click the Direct Message icon (it looks like a paper airplane) at the top of the panel. To log out of Instagram, go through the vertical three-dot icon in the top left.
Have a look at the Instagram in Opera Feature page for more information and some tips on how to use Instagram.

The easiest way to direct message in your browser
After following the instructions above, you’re all set to use your favorite messenger service in the Opera browser on your computer. Now you can avoid the repetitive distraction of your phone and easily browse the internet while keeping an eye on chat.
If you’ve downloaded Opera specifically because of its integrated messengers feature, you should read this walkthrough on configuring the other features, settings, and tools in the Opera browser. It’ll help you get to know your new browser and discover other useful features like Workspaces, Video pop-out, and Flow.