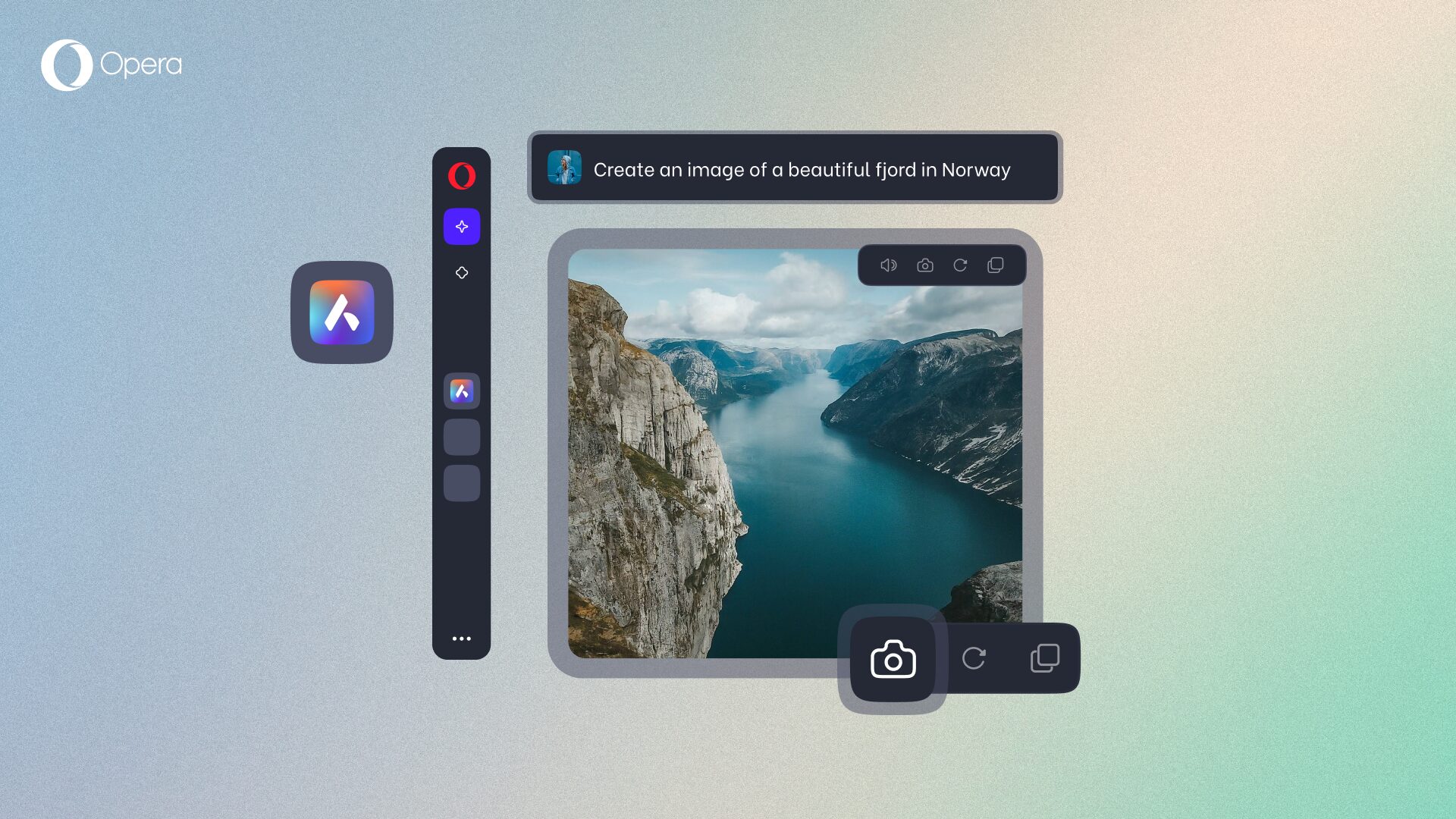How to clean your browser and remove trackers
As you go about your daily routine online, your browser accumulates website data – data about what sites you visit, what you download, what you type. And, for the most part, this is helpful. Your google search history helps you get back to sites easily, and cookies make that site load faster. If you do a lot of online shopping or get pizza delivered once a week, autofill form data helps you get it done quicker. You can read the news you care about, see ads that actually interest you, and sign in automatically.

Why you should clean your browser
Despite the usefulness of storing all this data, there are privacy limitations. If you share a computer, you may not want others to know your search history. If you don’t password-protect your computer, you may not want your credit card information to be filled in automatically.
Beyond privacy, there are security risks to storing all of this data. Tracking cookies and other data can be used to track you, and a periodic cleaning can remove malware, adware, search hijackers and trackers. Some extensions cannot be trusted, and will push ads on you, force redirects, change your homepage, or collect your personal data.
Then there’s the issue of efficiency. Clearing cache saves disk space. Also, if you don’t clear your cache from time to time, you might not see changes on a website with your computer loading older, cached data. Old, unused extensions can also clutter up your browser, using your RAM and memory.
So, there are good reasons to clear cache, history, cookies, and other browsing data occasionally. But before you go reformatting your computer, take a look at what information there is to remove, and what that data is for.
What to clean
Browsing history
This is a list of the websites you have visited, along with the time of the visit and other details. If you clear this and delete google history, visited website addresses will not be suggested when you’re typing in the address bar.
Download history
A record of what you’ve downloaded. Deleting this does not delete the software or file you downloaded, just the record.
News usage data
This is data for customizing your personal newsfeed in Opera, if you have it enabled. If you delete this, your personal newsfeed will contain only general news.
Cookies and site data
Cookies are data that a website stores on your computer. In principle, they are used to remember your preferences, form field data (things you’ve typed on the site), or the state of the webpage when you left it last – like items in your shopping cart, or whether you’re signed-in. However, they can also be used to track your browser history.
Cached images and files
Your cache is information from sites that is stored on your computer to make pages load faster. This data should be cleared periodically.
Passwords and sign-in data
Usernames, passwords and sign-in data that you’ve allowed your browser to store for quicker or automatic sign-ins. If you delete this data, you’ll have to sign in manually next time.
Autofill form data
Information you enter in forms on webpages – like names, address, credit card numbers – that you can choose to store on your computer so that forms are filled in automatically. Deleting this means that you will have to fill in data fields manually.
Extensions
Small programs you’ve added to your browser for additional functionality. You should remove ones that you no longer use to free up your browser and make it run smoother.
Hosted app data
Data from extensions and addons you’ve added to your browser. Deleting this data restores the extension to its default settings, like when you first added it.

How to clear cookies, cache, history – everything
Want a fresh start? If so, then just clear it all. However, make sure you know what you’re deleting so that you don’t remove data you want. The easiest way to clear everything in Opera is to:
- Press Ctrl+H to open your history page.
- Click Clear browsing data in the top-right corner.
- Select what you want to delete and the time range, like recent history or all time.
- Click Clear data.
How to clear specific files in Opera
Sometimes you want to keep most of your browsing data, and only remove a few items or clear history. Maybe you forgot to open a private window, or perhaps you’ve stopped using a particular extension. There’s no reason to throw the baby out with the bathwater, as they say. To remove individual files, cookies, google history items or other data, follow the instructions in the corresponding context below.
How to clear Browsing history
Use Ctrl+H to open your web history. Click Clear browsing data in the top right corner. You can delete individual pages from your history by mousing over the item and clicking the x at the right end.
Clear Download history and downloaded files
Press Ctrl+J in Opera to open your download history. Click Clear downloads to clear history. Deleting this does not delete the software or file you downloaded, just the record. To delete the files, click the link below the download record to go to the download location on your computer. There you can delete any or all of the files.
Delete News usage data
Press Ctrl+Shift+Del to open your Clear browsing data options. Select the Advanced tab and make sure News usage data is selected. Click Clear data.
How to remove cookies and site data
Press Ctrl+Shift+Del to open your Clear browsing data options. Make sure Cookies and site data is selected. Click Clear data.
To see or remove individual cookies, go to Settings > Advanced > Privacy and Security and click Site settings. Click Cookies and site data, and select See all cookies and site data. Use the search bar to find a specific cookie, and click the trash icon to delete individual cookies.
How to clear cache – cached images and files
Press Ctrl+Shift+Del to open your Clear browsing data options. Make sure Cached images and files is selected. Click Clear data.
Remove Passwords and sign-in data
Go to Settings > Advanced > Privacy and Security. Under Autofill, click Passwords. There you can see all of your saved passwords and delete them individually.
Clear Autofill form data
Go to Settings > Advanced > Privacy and Security. Under Autofill, select Payment methods or Addresses and more. There you can see all of your saved information and delete items individually.
How to delete Extensions
Press Ctrl+Shift+E to go to your extensions page. There you can delete any extensions you no longer want or use.