How to set up a VPN
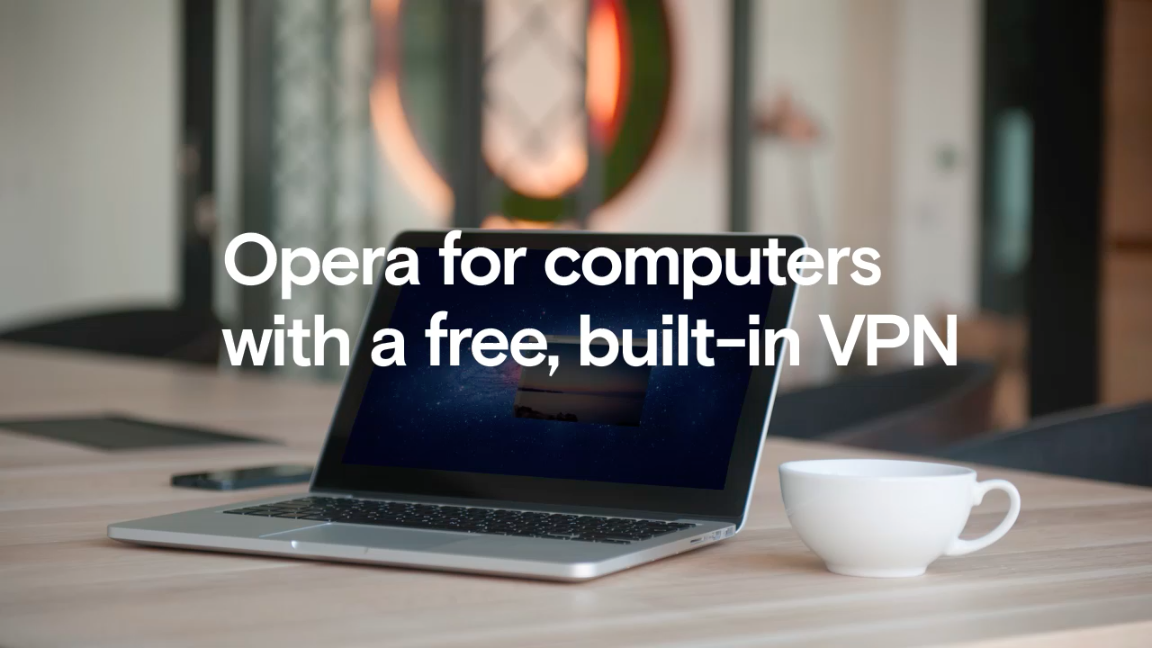
This month, we finally rolled out our built-in VPN in the stable version of Opera for computers. Woohoo!

It’s free, unlimited and does not require a log-in.
https://twitter.com/_martinwolf/status/778131850938163204
Opera brings its Free VPN feature to all users … Free is good! 🙂 https://t.co/yh2Y8fhSVZ
— dscammell (@dscammell) September 20, 2016
A VPN, like the integrated browser VPN feature in Opera for computers, enhances your online privacy by keeping your personal communications more secure, which is especially useful when surfing on public Wi-Fi networks. It also makes it harder for sites to track you online. If you’d like to get some more background info, check out this article explaining what a VPN is.
This article will help you get started with Opera’s free VPN.
How to set up a free VPN connection on a Mac
If you have recently downloaded Opera 40, activating the VPN is really is easy. Just make sure you have disabled other proxies while using it. 🙂
- Go to the Opera menu and select Preferences.
- Select Privacy & security and enable the VPN.
- Once enabled, you will see a grey button in your browser’s address field.
- Click the button to select your virtual location and to review how much data you have used. When the VPN is active, the button will be blue.
How to set up your free VPN connection on Windows and Linux
- Go to Opera’s settings
- Select Privacy & security in to enable the VPN.
- Once enabled, you will see a grey button in your browser’s address field. Click it to select your virtual location.
Choose where you want to be
Opera 40 now includes Singapore and the Netherlands as locations; the United States, Germany and Canada are still available as choices, which means you can now surf from five different virtual locations!
While you’re at it…
Why not also set up a free VPN for your mobile phone to be secure on the road! 🙂
Opera VPN is available for Android and iOS. It is also free and unlimited. ❤️
Download Opera for computers and let us know what you think about the VPN, either in the comments or send us a tweet. Happy browsing!! 🙂

















