Updated 5 Q&As on Opera for Android
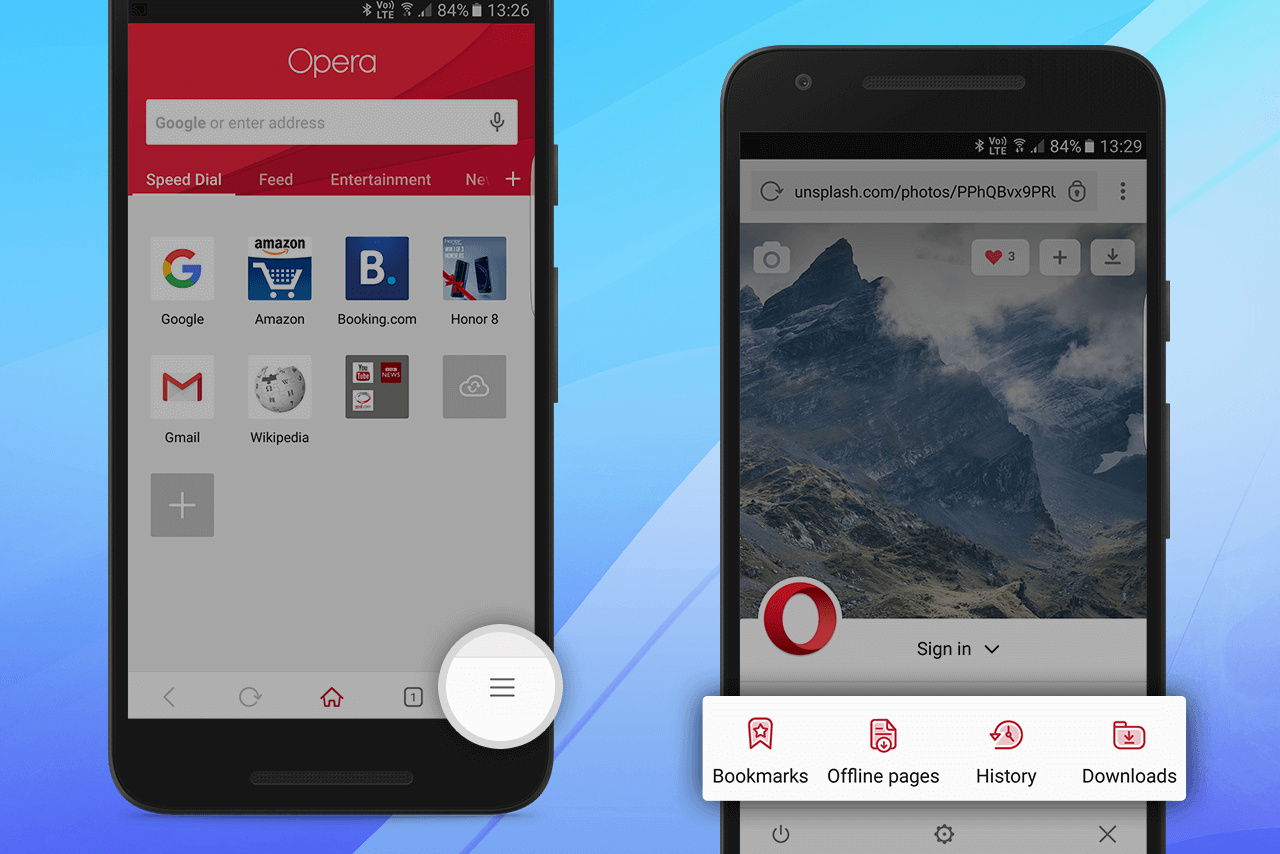
A couple of months ago, we introduced a fresh new look to Opera for Android. Today, thanks to your feedback, 🙂 we are rolling out some tweaks to the user interface and new features. Here are some things you might be wondering about with your new-look browser:
“How can I turn on data savings?”
When enabled, Opera will compress all webpages to load fewer megabytes, which will also make your browsing even faster.

Go to Settings ⚙, located in the hamburger menu in the bottom-right corner of your screen, tap on Data savings, then tick the box beside Enable.

Once you turn this feature on, you’ll be able to Block ads and choose the Image quality you want Opera to load in every webpage you visit.
“How can I change my default search engine?”
Switching search engines is still the same in this version. Tap Opera’s search bar and then the Google icon to the left to display all various options. Tap on the one you prefer to make it the default.

In case you didn’t notice, Opera now supports Voice search. Tap on the mic icon to the right of Opera’s search bar and say aloud what you want to search. It will immediately look up your inquiry using your preferred search engine.
“Where can I find my offline pages, bookmarks, history and downloads?”
As you might have noticed, Opera’s user center is sporting a new icon design and a fresh coat of red paint. Tap on the hamburger button in the bottom-right corner of your screen to find your browsing history, bookmarks, saved pages and downloads.

“Where can I sign in to sync bookmarks and tabs?”
Sync your bookmarks and tabs from your previous Opera browser and across your phones and computers. Tap on the hamburger button in the bottom-right corner of your screen, and choose Sign in. Log in with your Opera account, or create a new one, to start syncing.

To find your open tabs, go to the tab manager located on the bottom bar and tap on the cloud icon at the bottom-left corner of your screen.
“How can I translate a website, add it to my Speed Dial, bookmark it or save it to read offline?”

When browsing a website, find all these features placed on the three-dots menu in the upper-right corner of your screen. Tap on it to choose between translating a website, adding it to your Speed Dial, bookmarking it, saving it for when you have no internet connection or even saving it to your Android home screen.
What are your thoughts on Opera for Android’s new look and features? We hope you love them as much as we do. 😉 If you have any other questions, drop us a line in the comments below or tweet us @opera and our ninjas will come to your rescue!
Download Opera browser for Android
Update:
We know some people are getting the incorrect news in the updated product. This is a known problem and we are working on fixing it. The issue is fixed for new installs and upgrades. If you already have the wrong configuration you will get the correct one shortly, we are working on deploying a fix. When this fix is live all you need to do is restart the browser.
If you can’t wait you have two options – clearing app data or uninstalling and re-installing. We recommend you wait for the proper fix so you can keep all your data.














