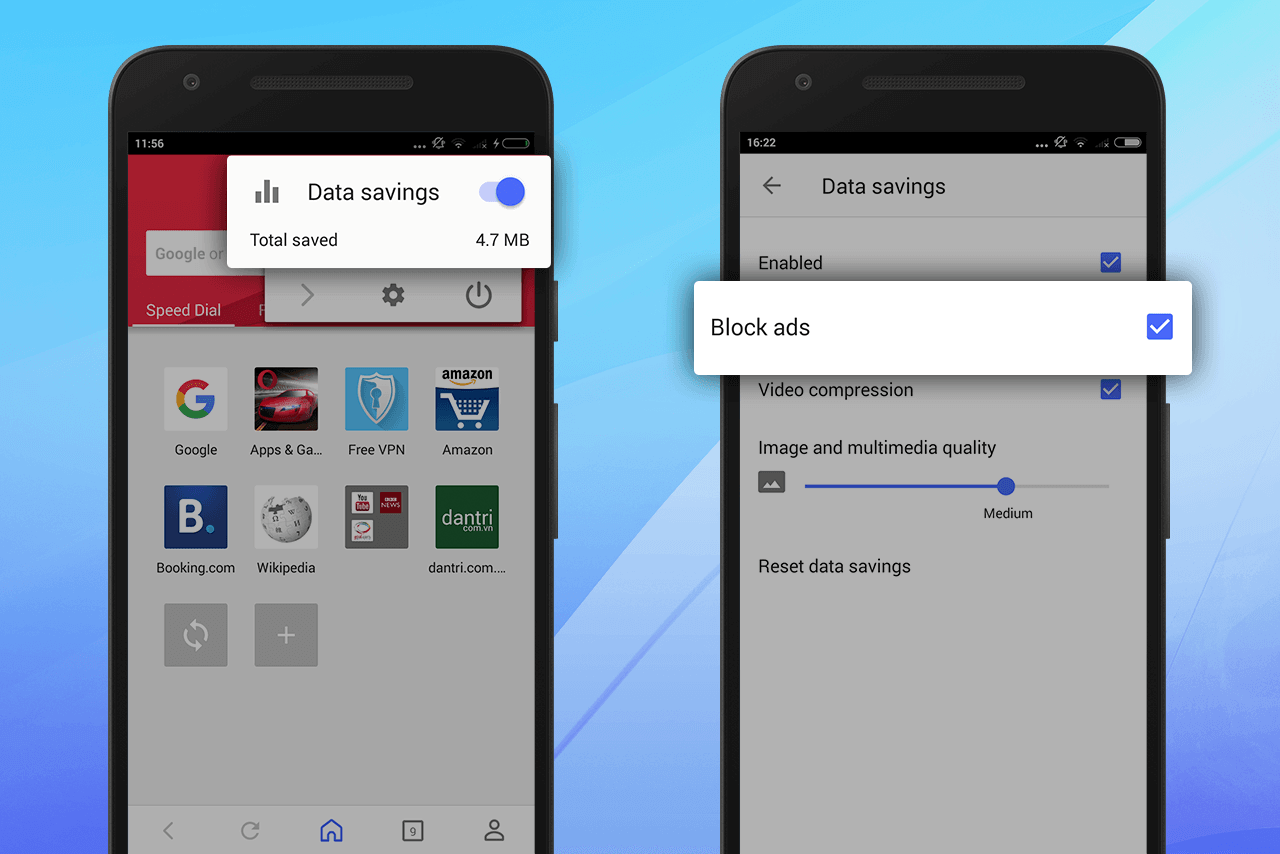5 Q&As on the new Opera for Android
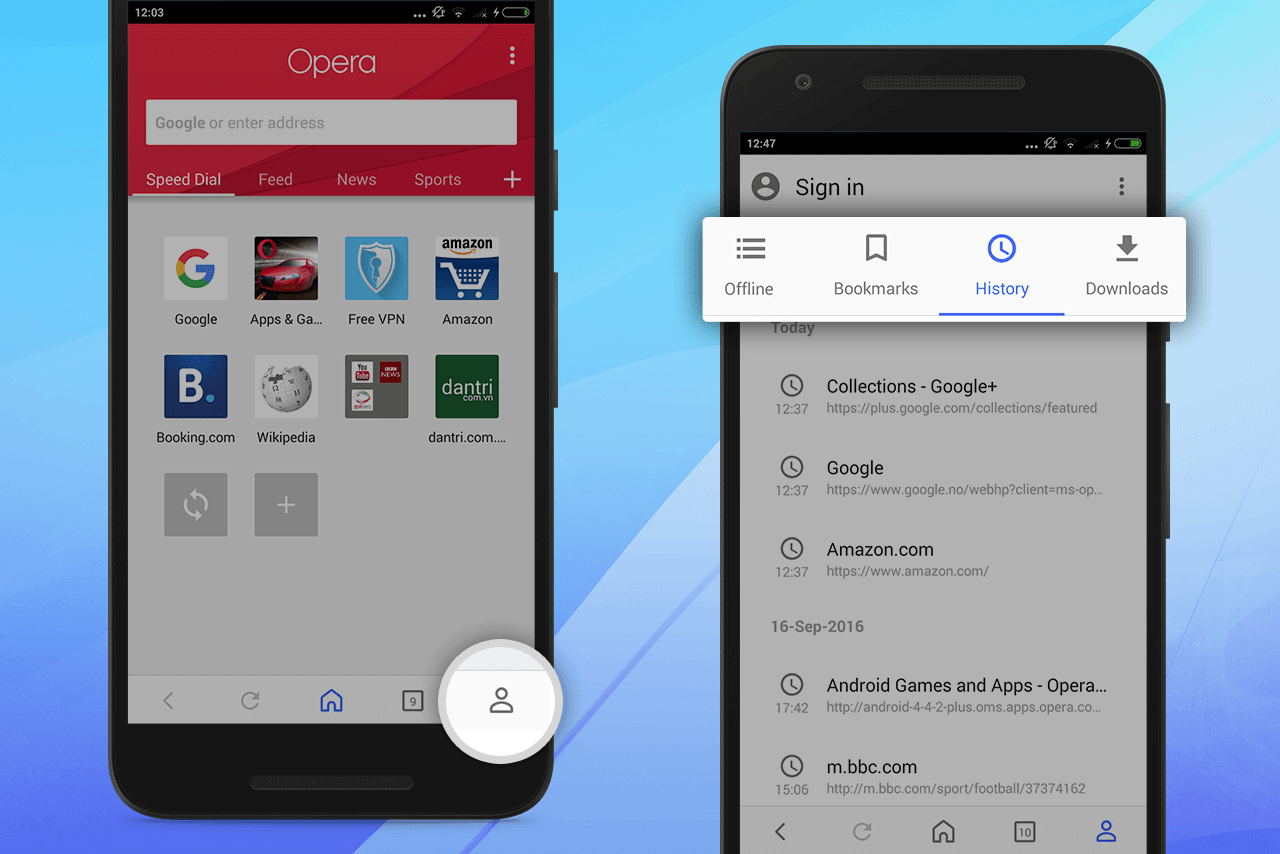
Today, we gradually roll out in the Opera browser for Android a total makeover to the user interface. Here are some things you might be wondering about your new-look browser:

1. “How can I turn on data savings?”
Switch on data savings to make websites lighter! Browsing with data savings on means you reduce the size of webpages to load fewer megabytes and get more out of your data plan.
Tap the three-dots menu in the upper right corner of your screen, then toggle Data savings on.
Online ads can also consume a lot of data and interrupt browsing. To block ads, tap on Data savings, then tick the box beside Block ads.
2. “How can I change my default search engine?”
If you prefer another search engine, tap Opera’s search bar and then the Google icon to the left. A drop-down list will appear showing all options available. Tap on the one you prefer to make it the default.
Or, here’s a little secret: you can also go to any website that has a search bar, long press on it and you’ll see the option to add that website as an additional search engine.
3. “Where can I find my offline pages, bookmarks, history and downloads?
We’ve created a new personal corner for you, where you can easily find your browsing history, bookmarks, saved pages and downloads. To access the user center, simply tap on person icon in the bottom-right corner.
4. “Where can I sign in to sync bookmarks and tabs?”
You can sync bookmarks and tabs from your previous Opera browser and across your phones and computers. Tap on the person icon in the bottom right corner of your screen, and choose Sign in. Log in with your Opera account or create a new one to start syncing.
5. “How can I add a website to my Speed Dial, bookmark it or save it to read offline?”
When browsing a website, tap on the three-dots menu in the upper right corner of your screen and choose Add to. There you will find all these options in a drop-down menu. You can save websites to your Speed Dial, add them as bookmarks, or even save them to your Android home screen.
We hope this little guide helps you find what you need. Got further questions about your Opera browser for Android? Comment below and you’ll hear from us!
Download Opera browser for Android (it may take some time for the new version to roll out to your device).