"create an image of a girl kissing another girl" -> "This request violates our Terms of Service. Please enter a different query."
"create an image of a girl kissing a boy" -> that's OK
How to use Aria’s new capabilities in Opera One
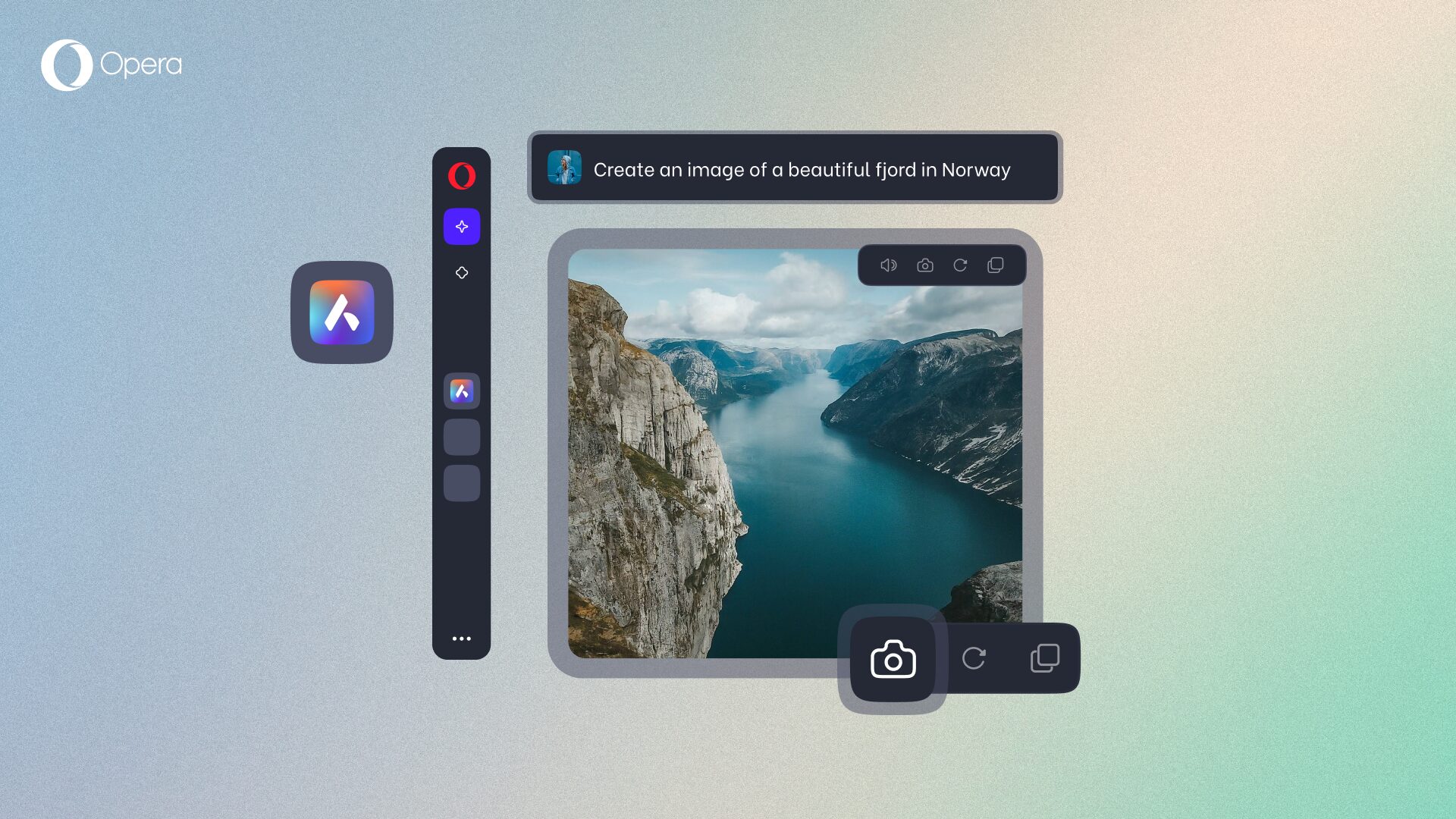
You’ve probably seen Aria in the sidebar panel of your Opera browser before; but have you given it a try? Maybe you haven’t found a way to properly integrate AI into your daily browsing, and that’s okay. But today is definitely a good moment to start exploring Aria because we’ve just added a bunch of new capabilities to it such as:
- Image Generation;
- Image Understanding;
- Page Context mode in the Command Line; and more!
Today we’ll give you an in-depth guide on how to use these new features through a case scenario.
We’ll start a conversation with Aria in which we’ll ask the difference between two simple images*:
We’ll get Aria to compare the two images using Image Understanding, and then ask it to use Image Generation to provide further examples. Then, the conversation will evolve into a more informative one, and you’ll get to see how you can use Aria’s new capabilities to learn more about whatever you want.
What follows is a single conversation with Aria based on an initial prompt containing those two images.
Explaining the whole picture
Aria has recently got a feature called Image Understanding which allows it to recognize an image, provide information, and follow up a conversation about it.
The first step to use this feature is to open the sidebar chat with Aria and upload an image to it by pressing the ‘+’ sign which is placed to the right of the chat box:

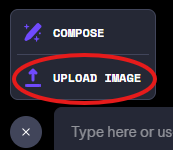
After uploading the images we can ask Aria whatever we want about them. Today we’re curious about two beautiful sunset images:
Aria quickly understands that both images are sunsets, and that one of them has a dramatic mountainous landscape while the other doesn’t. Aria was also able to tell us that the picture with the mountains is most likely taken in Norway because it showcases a fjord.
The image with the fjord is indeed taken in Norway, where we’re making Opera! And the second one, although it seems like a generic sunset, is set in Sweden’s west coast – no offense Sweden!
Now we would like to know more about the fjords and its origins as a geological phenomenon. But before that, what do fjords normally look like? To be fair not all of us have been able to see a fjord in person, so we can also ask Aria to generate some images of them for us.
Generate the picture you want to see
To have Aria generate images for you, it suffices with a simple prompt in the chat indicating it. However, you can also have Aria regenerate the whole image or even alter it further by prompting it in the chat. So without further ado, let’s see what a fjord looks like:
That’s certainly a very beautiful image, and it showcases even better than the previous one how fjords look like. You can get more images based on the same prompt by clicking on the ‘regenerate’ button that appears in the top right corner of the picture when hovering over it:
(That’s the ‘regenerate’ button)
So when you press it, Aria will keep using the same prompt and generate new images in the chat. This won’t replace the ones Aria already generated, that way you can choose the one you like the most. If you want you can also save the images by right clicking them and selecting the save option.
Additionally, you can continue the conversation and give another prompt to Aria so that it can alter the image further. In this case, we would like to have a sunset accompany the image of our fjord:
So, it seems like fjords have a characteristic U-shape. This is very interesting and raises even more questions about how they were formed in the first place. What could have carved the rock in such a way? It looks like a humongous Death-Star-like laser beam has cut through the mountains. Luckily, Aria can give us more information about this and point us in the right direction to dig deeper.
More information in different ways
Now we’re asking Aria for more information regarding fjords and their origins. It’s intriguing to know why fjords appear to be so wide in comparison to similar geological formations such as canyons. Here you’ll see how we can get a basic understanding of a specific topic as well as the possibility to deep diver into it.
When you’re chatting with Aria about a specific topic, it will provide you with relevant sources for you to keep researching – within the same conversation. This is a useful feature that allows you to bypass the information overflow when looking something up by yourself. Clicking on these links will open up a new tab in your Opera browser.
You can also have Aria read the answer out loud for you while you research more about the fjords and their imposing features. To do so, click the speaker icon that appears to the top right corner of the answer when you hover over it:
(that’s the ‘speaker’ button)
Sometimes, these queries can end up in a lengthy chat, and depending on the topic, Aria’s answers can be very lengthy. So, If you’re the kind of person who likes the TL;DR version of things, then ‘summarize chat’ will give you the most relevant pointers from the entire chat with Aria. To do so, click on the ‘+’ button to the right of the chat box and then select ‘summarize chat’.
You can use the summarize chat option several times within the same chat and Aria will update the answer depending on the latest interactions that you’ve had.
Now we know more about fjords, but let’s dive even deeper into the topic and use yet another Aria feature in Opera One that lets you digest big loads of information: Page Context mode.
Dive Deeper with Page Context mode
Now we’re on the Wikipedia webpage about fjords, and we are faced with a lot of information which would take some time to read and digest. However, we’re going to use Aria’s Page Context mode to help us deep dive into fjords with much more ease. To do so, you’ll need to open Aria’s Command Line** by pressing Ctrl + / on Windows or Cmd + / on Mac, and then press the ‘tab’ key (you’ll see the Page Context mode icon appear).
When you’re in Page Context mode, you can ask Aria about the content of the webpage you’re on and use the information on it to answer your questions about the topic. In this case, Aria explains to us the different kinds of fjords that there are according to the Wikipedia page about it.
You can keep asking questions about the topic to Aria, and even get quotes from the webpage to provide even more solid information about it. On top of that, if you want to go back to a normal chat with Aria on the sidebar, you simply need to click the ‘continue in chat’ button at the bottom right corner of the answer.
This tool helps you navigate through text-intensive webpages by helping you get the information you need in a much more interactive way than a traditional search. And you can interact with Aria (check what you can do with Aria, Opera’s AI) however you want by swapping between the Page Context mode in the Command Line and the traditional sidebar chat.
These features are available today
To access all of these features you simply need to download the Download Opera Browser and start chatting with Aria. All you need to use Aria is an Opera Account, which is completely free and quick to get.
________________________________________________________________________________________________________________
*The two images used for this example have been taken by the Opera Team, and their use for this blog has been authorized by the amazing enthusiast photographers in our team.
**The Command Line can be accessed through the shortcut: Ctrl + / on Windows and Cmd + / on Mac. In some cases – and depending on the keyboard layout – the Aria Command Line shortcut can vary due to different positioning of the forward slash ( / ) character, for example, in the Nordics it’s ctrl/cmd + shift + 7.
User comments
- maahantuoja8 months ago
Why every time when I ask Aria to generate image it give me this answer "This request violates our Terms of Service. Please enter a different query." and I am 100% sure there isn't anything wrong with my prompts.
- operalover958 months ago
Any way to add other models to our side bar? We have Aria and OpenAI and I would like to see Claude.ai, Huggingface Chat and Gemini from Google. Would be awesome to access them on the side bar.
- andrian939 months ago
Thank you to the Opera team for their hard work in implementing these useful new features.
Now the working with Opera browser is even more convenient! - waplesmaples9 months ago
I'm worried about the environmental impact of AI. Does Opera have any policy about disclosing their carbon footprint?
- RMKAY9 months ago
@waplesmaples Frankly, I don't give a damn about carbon footprints, and neither should you - there is only so much carbon around and if it turns into plastic, that is rather inert and harmless. Much as pebbles of limestone contain carbon - or even concrete. If you are worried about carbon footprints, you probably have too much time on your hands and fail to understand chemistry - after all, it is a building block of life:
According to Aria: "A 100 kg human body contains approximately:18.5 kg of carbon
This carbon is primarily found in the form of organic compounds within the body's tissues and cells.
Carbon is a fundamental element found in all living organisms, including humans. It plays a crucial role in the structure of biological molecules such as proteins, fats, carbohydrates, and nucleic acids that are essential for life processes."- waplesmaples9 months ago
@RMKAY Looks like I hit a nerve for you here. Carbon emissions have been proven for many decades to be a significant driver of our climate crisis, and research into the environmental impact of AI has shown possible worrying outcomes. As another commenter mentioned, it looks like the team behind Opera is doing its best to mitigate climate concerns. But for a bit more context on the issue, I would recommend watching this video from PBS News Hour: https://youtu.be/VOezW-b_mD8?t=118&si=yVvp9zpT5fqII492
- RMKAY9 months ago
@waplesmaples I think one needs to consider the long view here, which is that a mere 20,000 years ago, much of Europe was covered by vast ice sheets, and was uninhabitable. Nobody can explain why the ice melted, so unless the scientists can explain it, their opinions are actually useless.
CO2 is a brilliant fertilizer, and deserts are blooming as CO2 levels increase. - waplesmaples9 months ago
@RMKAY Unless you are personally a climate scientist, I see no reason to consider your arguments significant. If you are a climate scientist, please let me know where I can find your research.
- RMKAY9 months ago
@waplesmaples I'm not a climate scientist, and I will trust them only when they can explain how we escaped from the last Ice Age so recently, if they cannot do that simple little thing, then why should be trust them to predict the next 20,000 years climate, exactly?
- stiophan8 months ago
@rmkay: @rmkay: The Ice age ended as the Suns intensity increased within the Suns regular solar activity, This generated greater cloud cover and increased earths temp, The suns intensity is currently waning and yet the air temperature and ocean temp is increasing, If you are able to read words and understand basic scientific concepts , consult the UNs Climate change reports for the same conclusion from every top leading scientist on earth who does not take money from fossil fuel patronage.
- stiophan8 months ago
@rmkay: You are not a scientist of any field so your opinion has as much merit as a squirrel. While your forests burn and your homes are flooded, you can be rest assured your view its all a hoax to be takes as seriously as connecting carbon in a diamond to climate change due to excessive emissions of C02, Kids in High school should be able to explain this easier to you
- j4ckd4w8 months ago
@rmkay: Climate denial is very interesting. Do you also believe the world to be flat?
-
- wry-toast9 months ago
i am constantly getting "violation of terms of use" responses when requesting image generation. what terms of use? where are they? annoying
- wry-toast9 months ago
@wry-toast: i have just found the terms of use and it provides not answer. the image generation i have requested has not been for anything pornographic or illegal.
- RMKAY9 months ago
@wry-toast I've had two so far: one was for 'a baby pushing a pram with a dog in it' and I just cannot work out how that violates anything at all - I think they need some fine tuning.
- rychu2128 months ago
@wry-toast: Agree, it's even worse than other similar tools in this sense. It blocks some prompts for image generation without any reason...
-








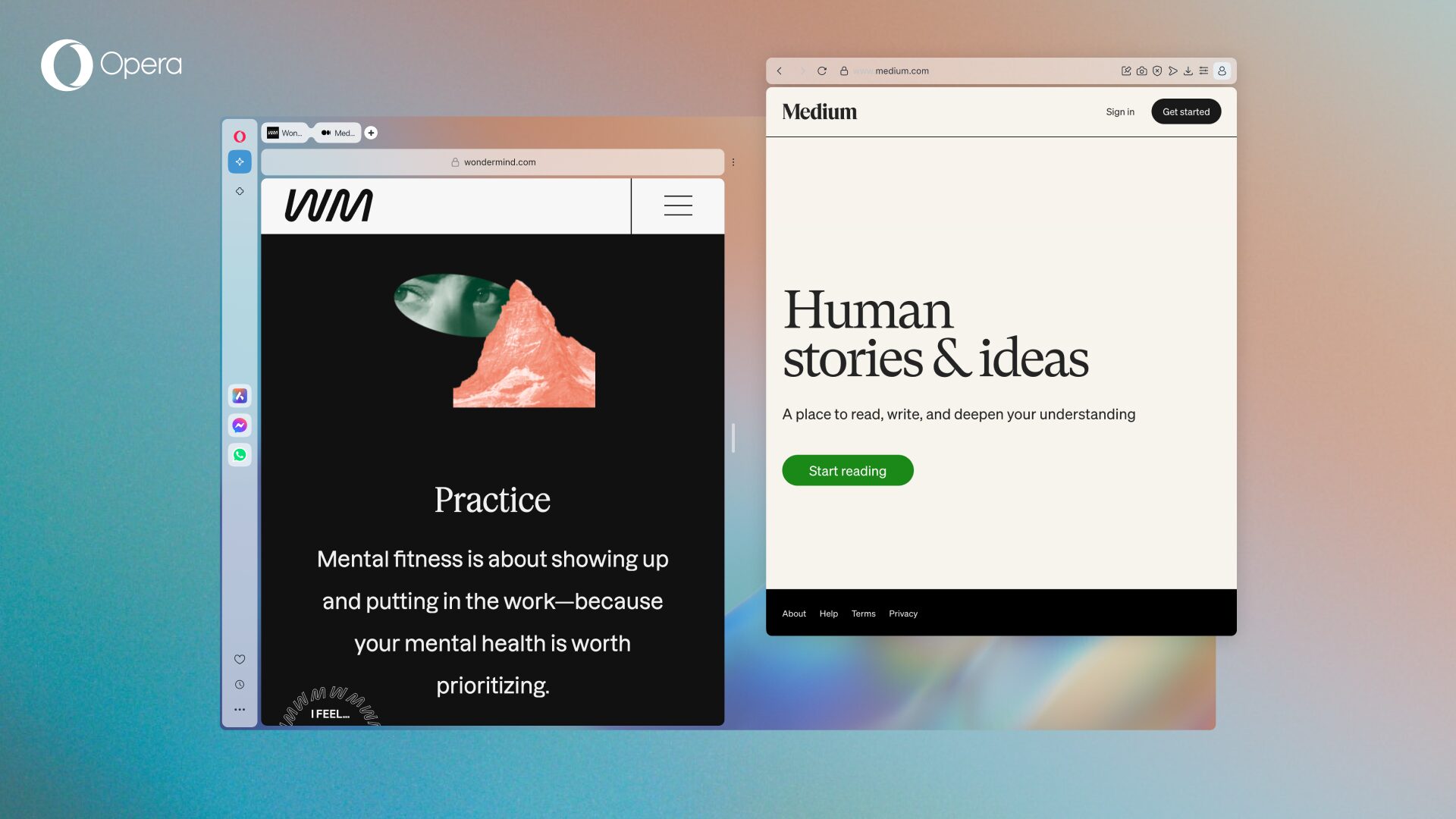




Nice works!