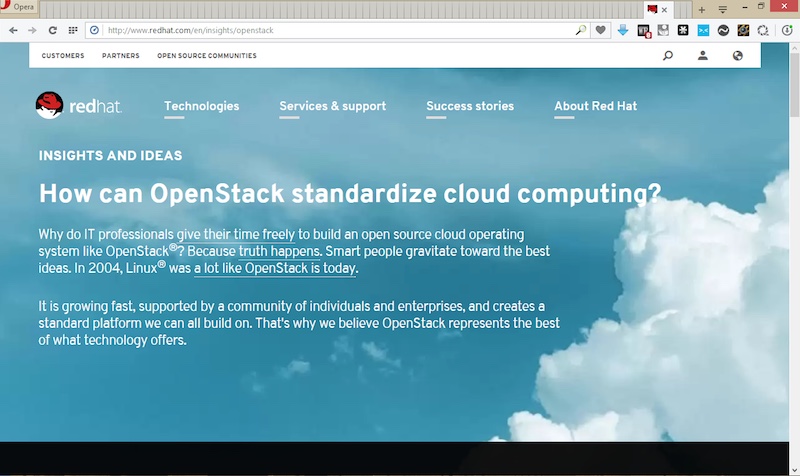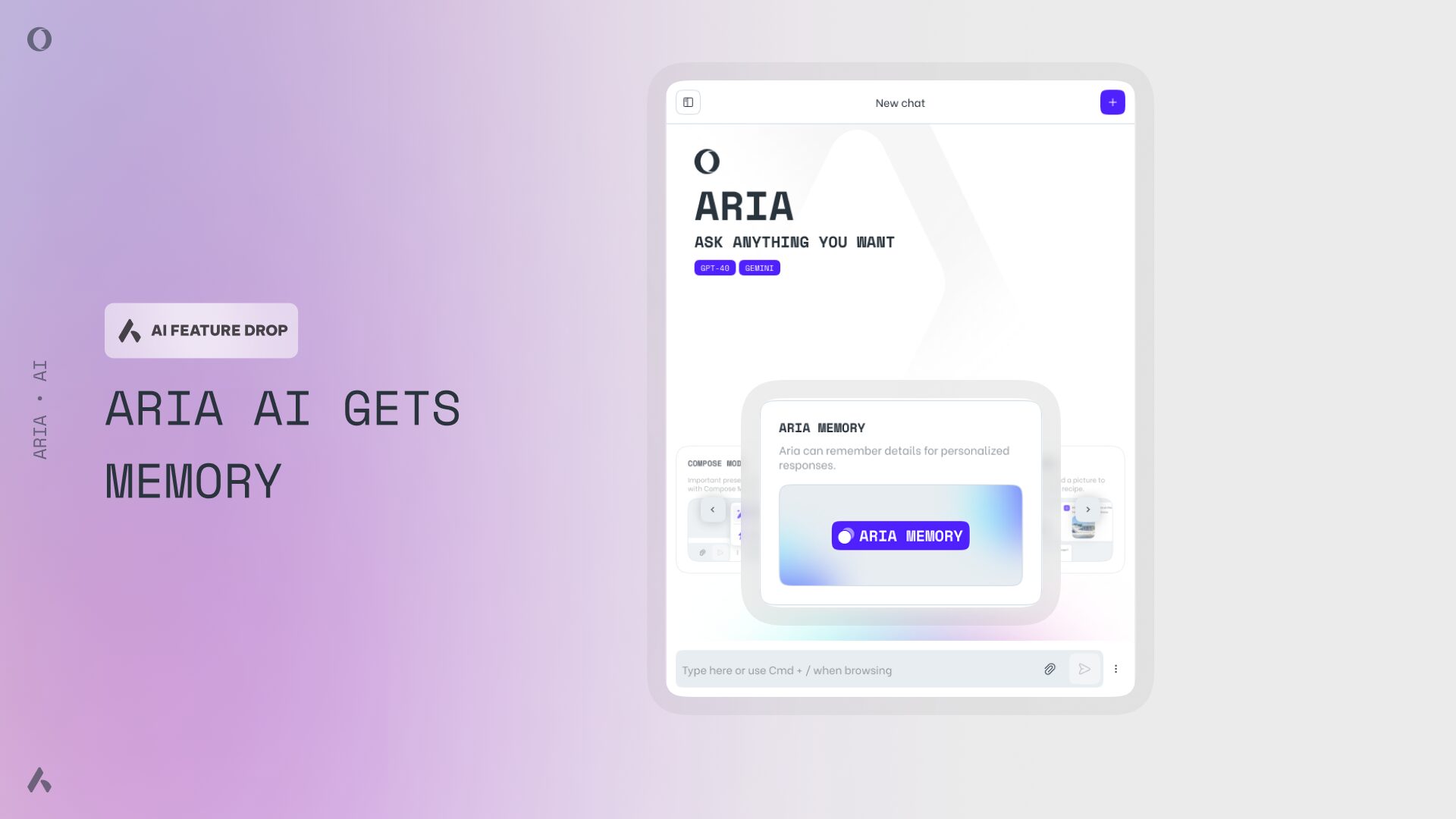7 Opera features that make it easy to manage many tabs
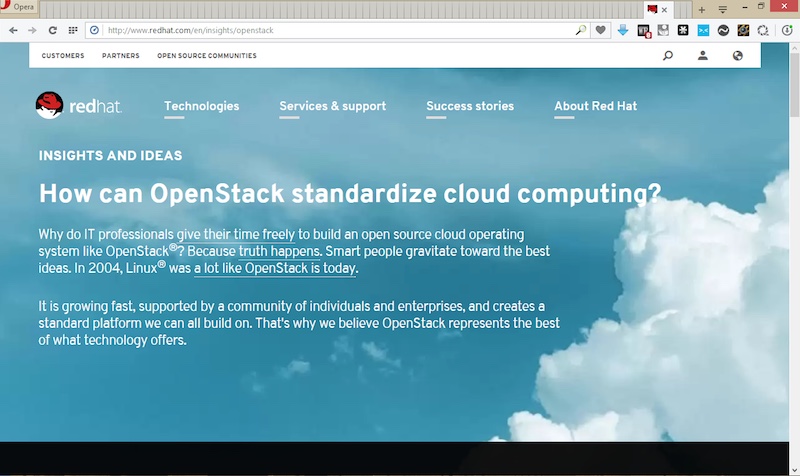
When you’re browsing on your computer, how many tabs do you have open at the same time?
I have 24 open right now, and I thought I’d be considered a “web multitasker”. However, my count is not even close to Ronin’s who tweeted this screenshot with 99 tabs opened in Opera for computers:
@opera 99 tabs on macbook. pic.twitter.com/rxQ5rO7Apj
— Ronin (@ronin_vj) June 17, 2015
But, another guy, Levent, beats both Ronin and me, having over 100 tabs open, including a tab for email, so he could send us this screenshot:
So, can there be too many browser tabs to handle? Let’s take a look at 7 features in Opera for computers that will help you manage them more easily.
Preview Opera tabs
How it helps: You can find “the needle in a haystack”, that is, a given page among many tabs, by quickly scanning through the tab previews.
How to use: First, go to Opera settings and check the box Show tab previews under User interface. Then, just hover your cursor over a tab to see a snapshot of its contents.
Cycle through tabs
How it helps: It’s another quick way to find a desired tab among many.
How to use: Use the keyboard shortcut Ctrl+Tab to switch between previews of the open pages and just let go of the keys when you find what you need. If you want to cycle tabs in the order you recently used them, tick the checkbox for it in Opera settings under User interface.
Check tab menu
How it helps: You can find a tab by name, retrieve accidentally closed tabs and access open tabs from your other devices.
How to use: You can access Opera’s tab menu by clicking on the icon on the right side of the tab bar or with the shortcut Ctrl+M.
Sync open tabs
How it helps: You can pick up where you left off on another computer or mobile, no matter how many sites you’ve been browsing.
How to use: Just sign in to your Opera account (or create one) to sync your browsing data, including tabs, across your devices.
Pin the most important tabs
How it helps: You can prioritize the most important tabs and make sure you don’t accidentally close them.
How to use: Right-click (or Ctrl+click) a tab and choose Pin tab. A pinned tab will automatically move to the left of the bar, and you won’t be able to close it unless you unpin it.
Save tabs into a Speed Dial folder
How it helps: You can organize important sites to access them later easily. Personally, I often use this feature when I’m looking for info on a particular topic.
How to use: Right-click anywhere on the tab bar and choose Save Tabs as Speed Dial Folder. Voilà, you can access them now from Opera’s start page, anytime.
Load background tabs later
How it helps: This makes Opera start faster, if you set it to remember where you left off at the previous browsing session.
How to use: First, check the box Show advanced settings in Opera settings. Then, enable the option Delay loading of background tabs under On startup. When you restart Opera, it will only preload the active tab.
Are you a “tabaholic”? How many Opera tabs do you have open right now?