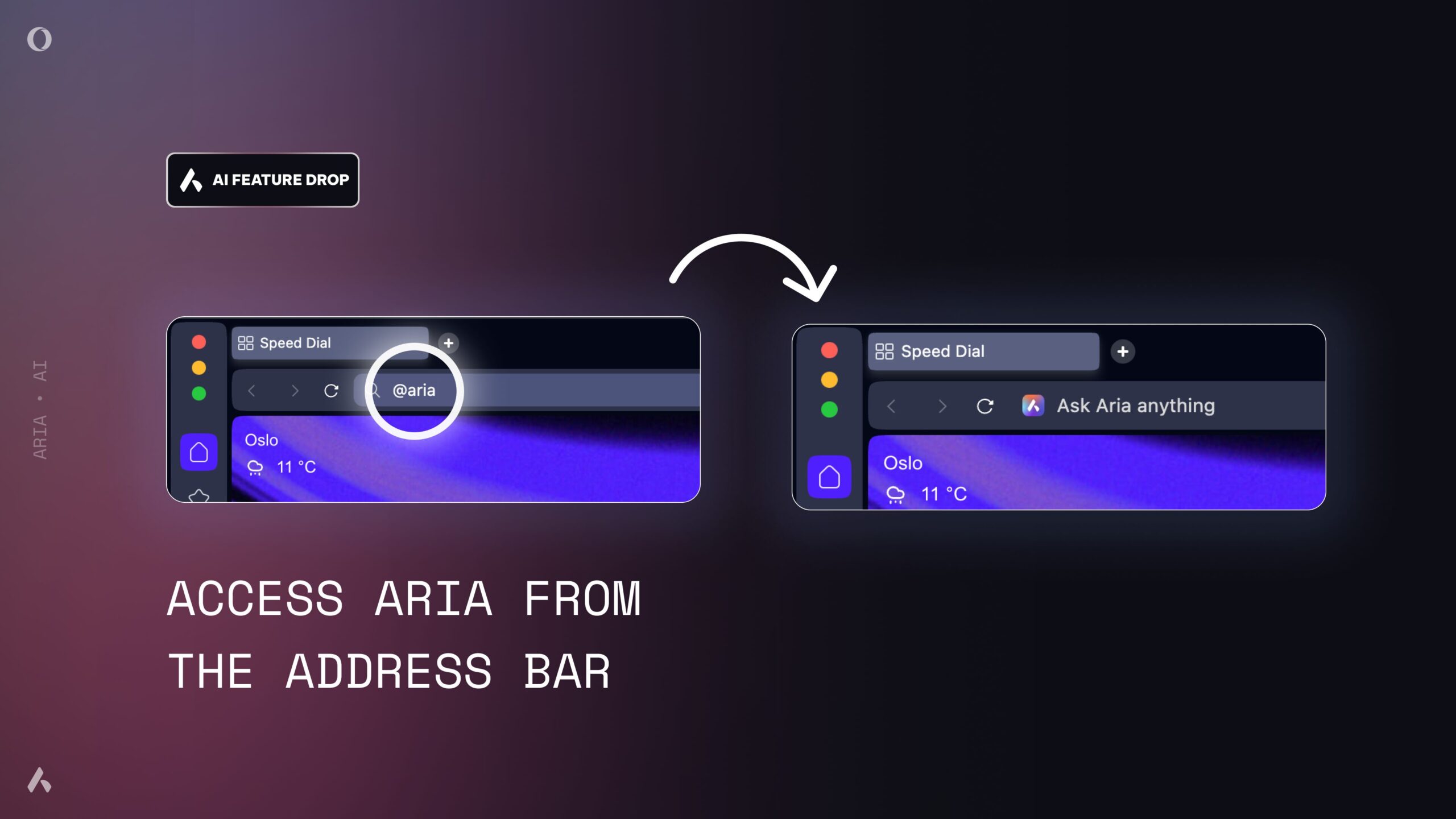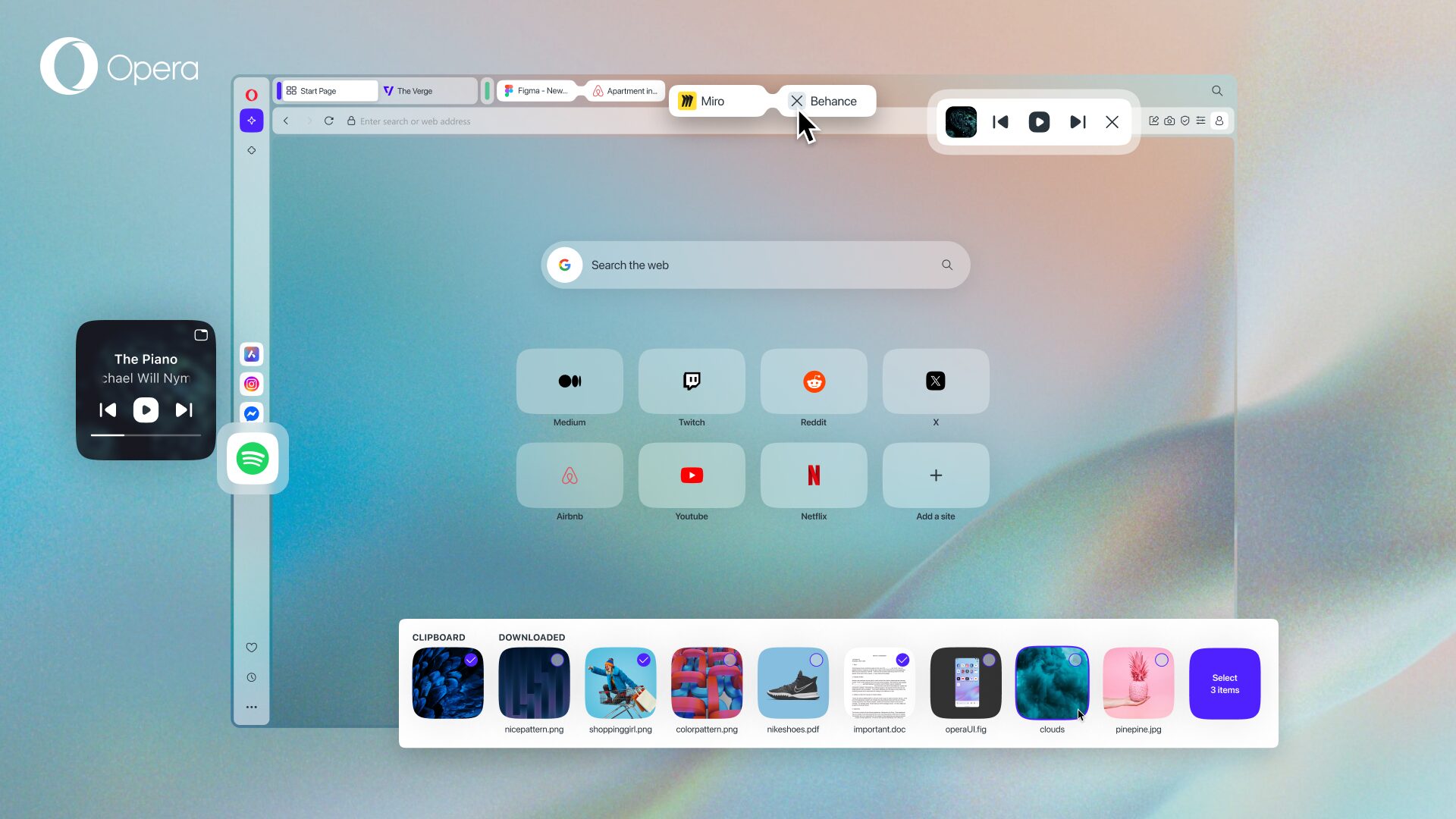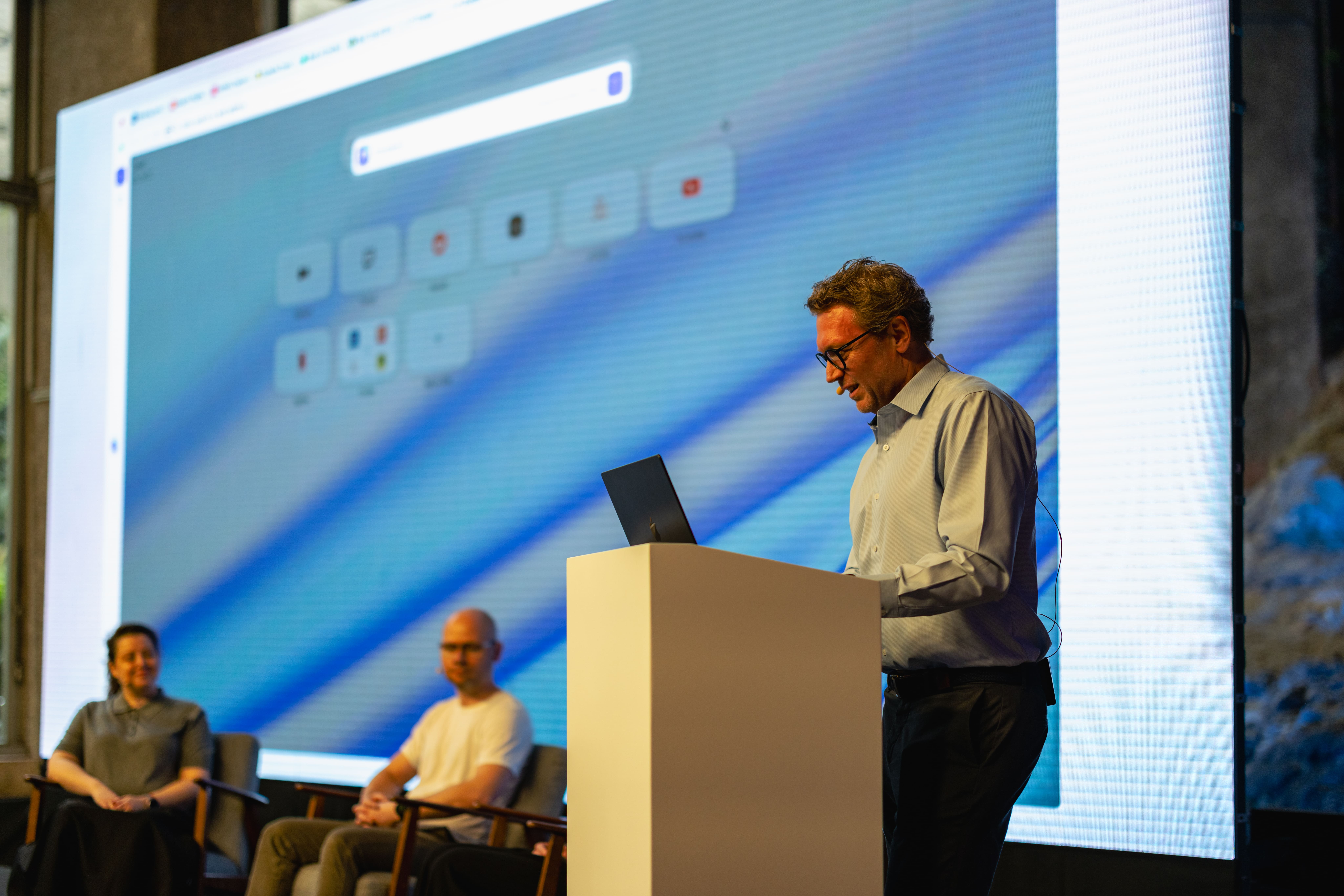New AI Feature Drop: Aria AI gets improved Writing Mode
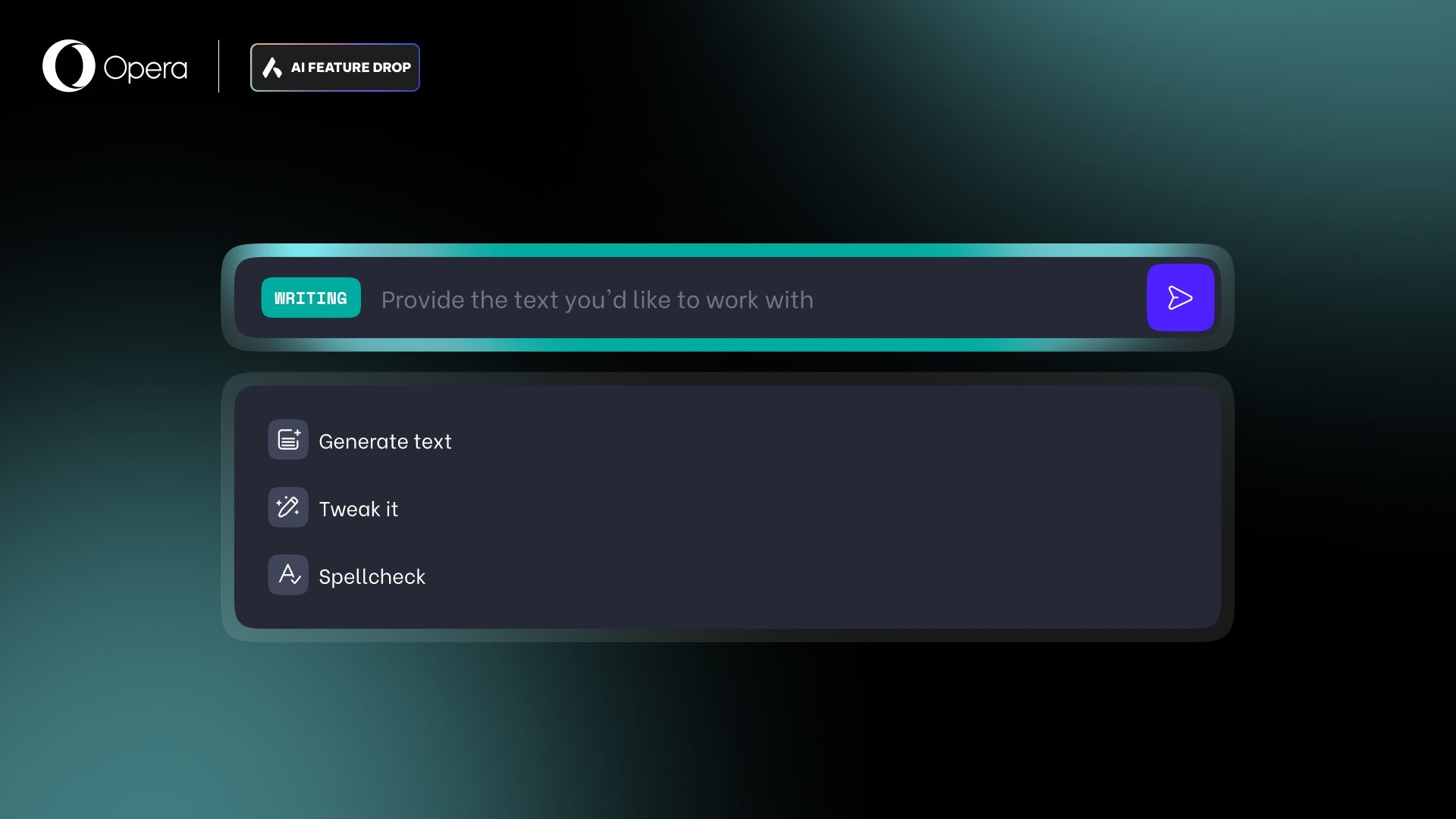
Half a year ago we released Aria’s Writing Mode as part of our AI Feature Drops program for Opera Developer, and, after reviewing your feedback, today we’re releasing an improved version. Writing Mode 2.0 is easier to access, more intuitive, and also less obtrusive. Additionally, we’ve also boosted its under-the-hood capabilities.
In a nutshell: Writing Mode is a feature that lets you use our built-in browser AI, Aria, to help you write any sort of text – even fill in text input fields. This feature is integrated into the Command Line and can be used without leaving the webpage you’re on, meaning that you can use Aria as your personal writing assistant while you browse. To access it, open the Command Line* with ctrl+/ or cmd+/, and tap the tab key twice until you see the Writing tag.
If you’re not entirely familiar with Writing Mode, check out our previous blog post as the core concept is the same. So, without further ado, let’s dive into the new Writing Mode improvements.
What’s new in Writing Mode 2.0
UI and access point improvements
When we introduced Writing Mode there were only two options to choose from: Tweak it and Spellcheck. With Writing Mode 2.0 we’re introducing the Generate text option. With this new action button you can get text generated for you based on the instruction, topic, or highlighted text that you provide Aria with. Picture this: you have to send a boring and routine email with a reminder or a request. With Writing Mode 2.0, you can just type in the topic it is about and Aria will draft it for you! We’ll get into how it works in a moment.
In addition, we’re updating the UI so it’s clearer what options are available to you. So now, you’ll see the three options listed underneath the Command Line: Generate text, Tweak it, and Spellcheck.
We’re also adding another way of accessing Writing Mode. When you’re on a text input field, you can highlight the text and right click it. When the options menu appears, click on the new AI writing mode option, and directly have Aria generate, tweak, or spellcheck based upon the highlighted text.
Another addition to Writing Mode is the option to continue your conversation with Aria in a regular sidebar chat. This means that you can save your writing queries in your chat history with Aria in case you need to come back to them later.
Finally, we have updated the Aria icon that appears on the different text input fields to be less intrusive. Now, you can disable this icon from appearing by opening Aria in the sidebar panel, going to settings, and then toggling the writing mode shortcut option off.
Under-the-hood improvements
Finally, we’ve got a couple impressive under-the-hood improvements from our engineering team. With Writing Mode 2.0, Aria now considers the context and history of that one conversation to produce better text edits. This means that Aria’s capability to provide better text recommendations is significantly better than before, and therefore can help you nail the right tone in your written masterpieces.
Additionally, you can now ask Aria to change your text using natural language. This means that you’re no longer limited to certain default options that would let you alter your text – for instance, making it shorter or longer. So now, you can more precisely direct Aria how you want something written, and use your own words to do so. These two updates work together to give you a more intuitive Writing Mode that gives you more control over your generated text.
How to get the best out of Writing Mode 2.0
Let’s be real, not everyone has an easy time writing, especially when it comes to routine texts like emails, reports, or summaries – all repetitive tasks that many of us face daily.
So, let’s say you want to write an email to a colleague of yours – that one who calls a meeting for absolutely anything and everything. Frustrated, you want to inform this colleague of yours to be mindful of others’ time – basically, telling your colleague that the meeting could have been an email!
To easily write this, you access Aria’s Writing Mode. There are various options to get there: use the Command Line shortcut ctrl + / or cmd + / and press tab twice; start typing the email and hit the Aria icon that appears in the bottom right corner of the input field; or highlight the text you’ve written already and go to the AI writing mode option.
Note: If you’re using Writing Mode from a text input field, you’ll get the option to Insert to page directly, so you don’t have to copy and paste everything. This gives you an elegant flow from the webpage to Writing Mode and back.
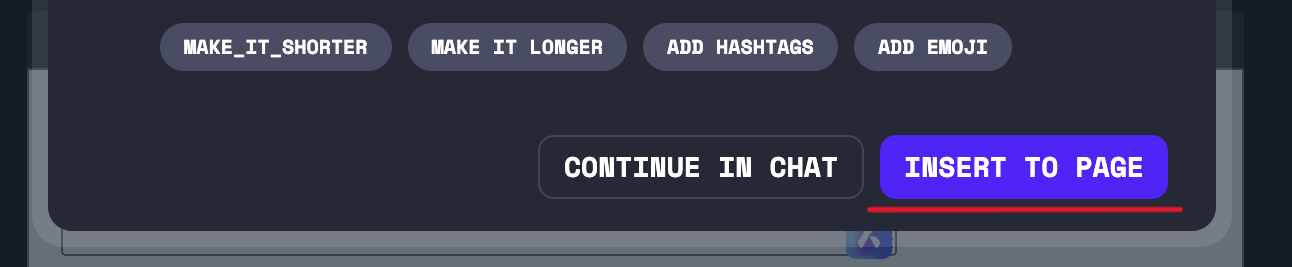
Once there, let’s quickly type some instructions to Aria about what we want and select the Generate text option:
This is good, but let’s ask Aria to make it a bit less formal – this can’t sound so uptight, right?
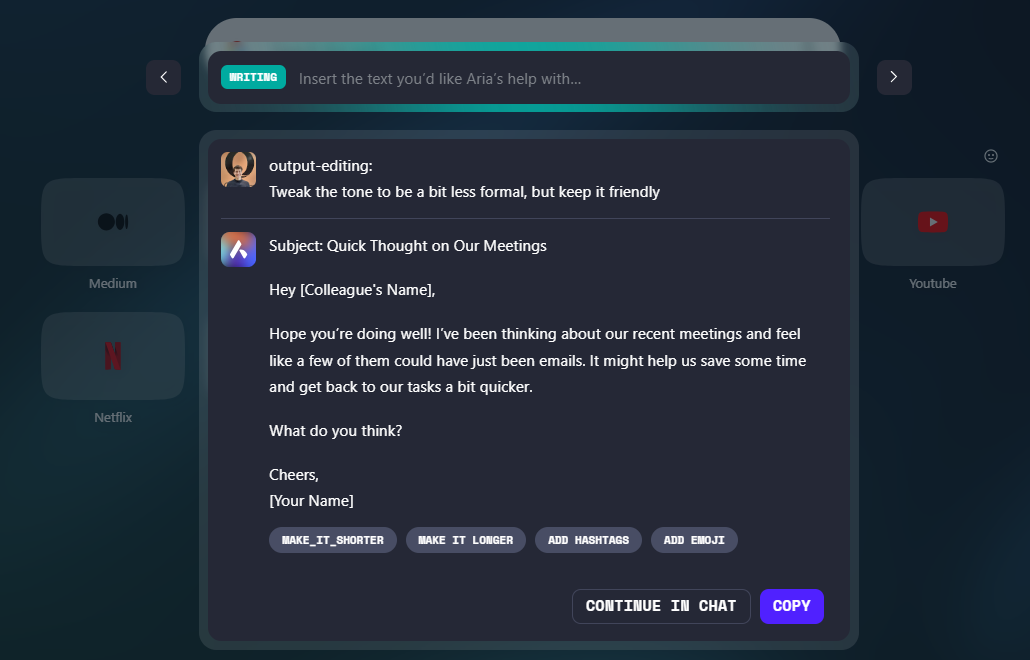
Notice that I didn’t use the default editing options available at the bottom – I directly told Aria to adjust the tone and keep the friendliness. Now, one final touch: some other people think the same and you want to make that clear.
And we’re done! An uncomfortable-to-write email down in less than a minute. Do remember to fill in your colleague’s name, though. And, bear in mind that this was all done from the Command Line, which means that you can do this without leaving the webpage you’re on, so no need to disrupt your workflow. Also, if you’re using Writing Mode directly from your email text input field, you’ll get an option saying Insert to page instead of copy for even easier writing.
Write quicker and better with Aria
So if you’re the kind of person that struggles with writing, or if you simply find it dreadfully routine, try Writing Mode by downloading Opera Developer. And, if you want to keep up to date with our latest AI news, subscribe to our newsletter by scrolling down below.
________________________________________________________________________________________________________________
*In some cases – and depending on your keyboard layout – the Aria Command Line can vary due to different positioning of the forward slash ( / ) character, for example, in the Nordics it is ctrl/cmd + shift + 7.