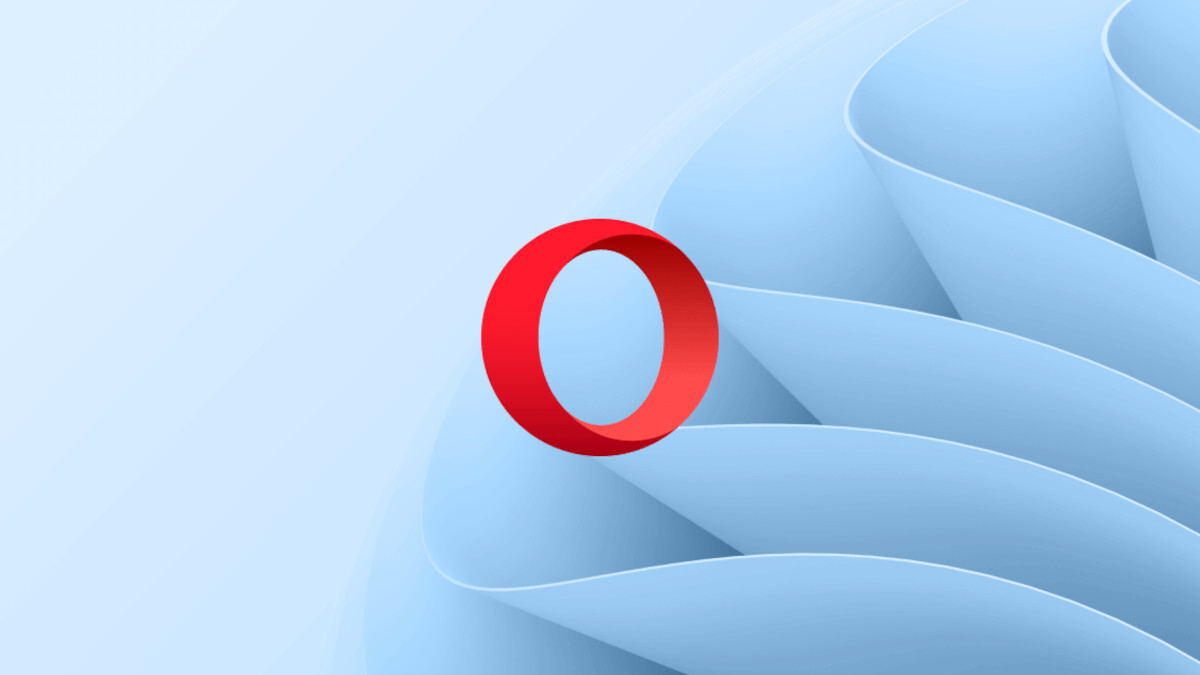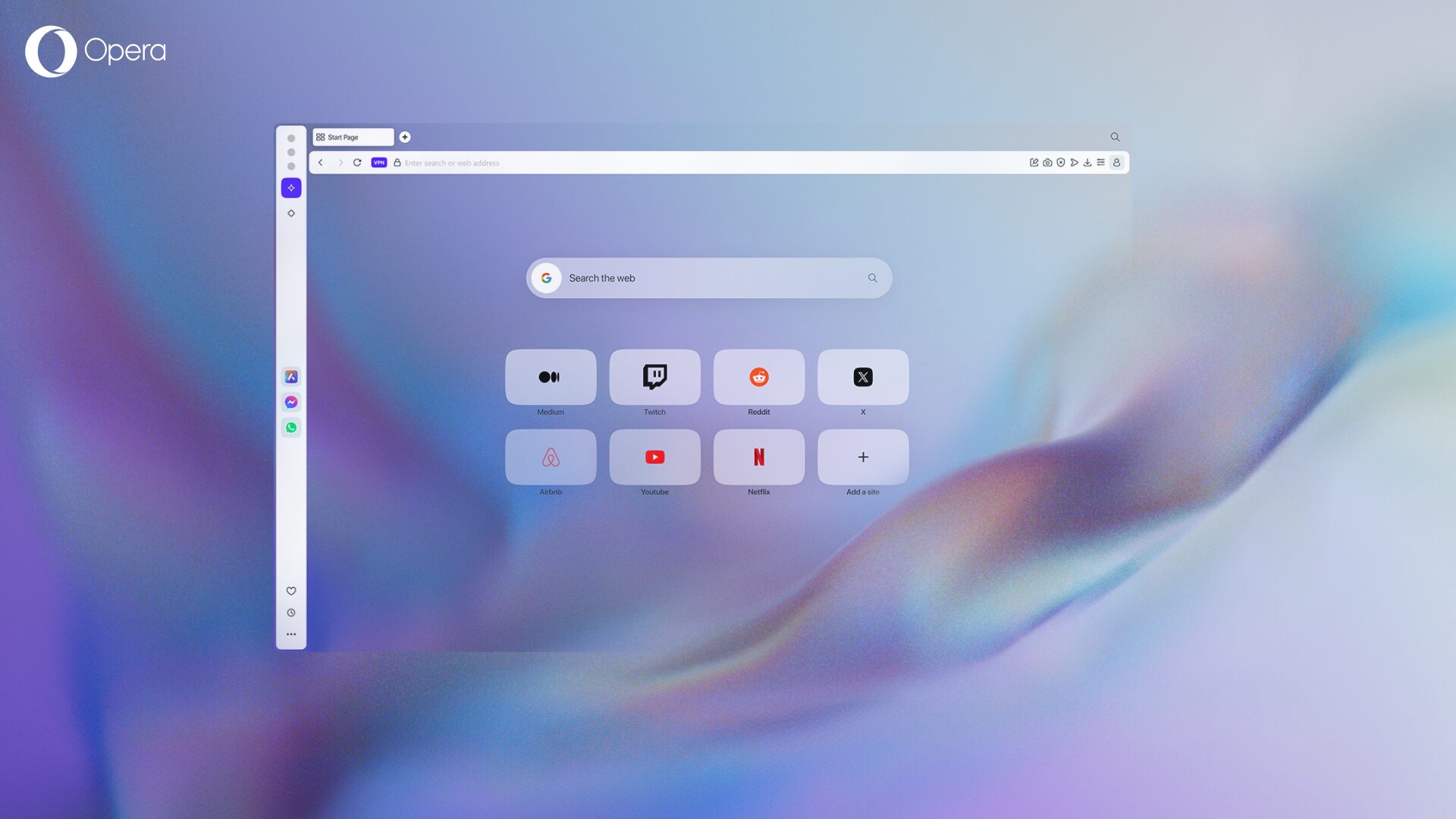Customize the look of Opera’s Speed Dial
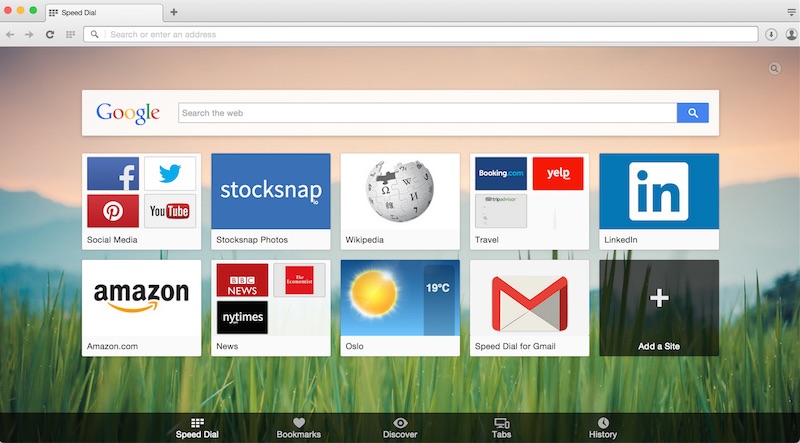
The Speed Dial in Opera for computers is a truly strategic spot. For many, it is the first page seen when launching the browser. It lets you easily connect to your most visited sites, and it also looks great with different background themes.
Here are some ways you can customize the Speed Dial in Opera.
Change your background theme
You can add a personal touch to your Speed Dial page by changing the background theme. You can get to the Themes menu in two ways:
- Right-click on the Speed Dial background and select Change theme or
- Click on Themes in the main menu on Windows (View and Show Themes for Mac).
From there, you can choose one of the default themes, upload your own image, or choose from the wide range of themes we offer. Check out our theme catalog for more options. Shiny cars, stunning nature views, abstract designs – you name it! Pick whatever matches your style and mood best.
Organize favorite sites in folders
Too many Speed Dial entries can be overwhelming. Fortunately, you can place them in folders to make sorting and finding easier. To create a folder, drag one of the Speed Dial entries and drop it on top of another Speed Dial entry that you would like also to be in the folder. To rearrange the existing thumbnails, simply click and hold the Speed Dial entry you would like to move, drag it to a new location and drop it.
You can rename the folder you have created by right-clicking on it and selecting Edit tile. Find which arrangement works best for you, whether you sort them alphabetically, by type of site, by topic, or any other way.
Choose preview icons for your Speed Dial entries
Did you know that you can also change the thumbnail image of Speed Dial entries? From the website of the Speed Dial you wish to change, click on the heart that appears at the end of the search bar. You are then able to scroll through a number of preselected images. For example, you can select the website’s logo, a screenshot of the page or one of the images that appear on the page.
Change the number of Speed Dial columns
Depending on the size of your screen, you might also want to change the number of columns in which your Speed Dial entries are arranged:
- Select Settings in the main Opera menu (on Mac, select Opera > Preferences).
- Click Browser in the sidebar (this should be the first category you see).
- Scroll to the bottom of the page and check the box Show advanced settings.
- Under Start page, you will be able to select the Maximum number of columns. You can choose anywhere between 3 and 11 columns.
Add Speed Dial extensions
Another way to get quick access to important info from your Speed Dial is to add some helpful extensions to it. You can choose them from our add-ons catalog – add the Gmail extension, for example, to receive easy access to your email notifications, or add one of the many weather extensions for a quick update on the conditions outside.
It’s now time for you to make your browsing experience your very own by personalizing Opera. What does your Speed Dial look like? Share it with us!