Opera 55 beta
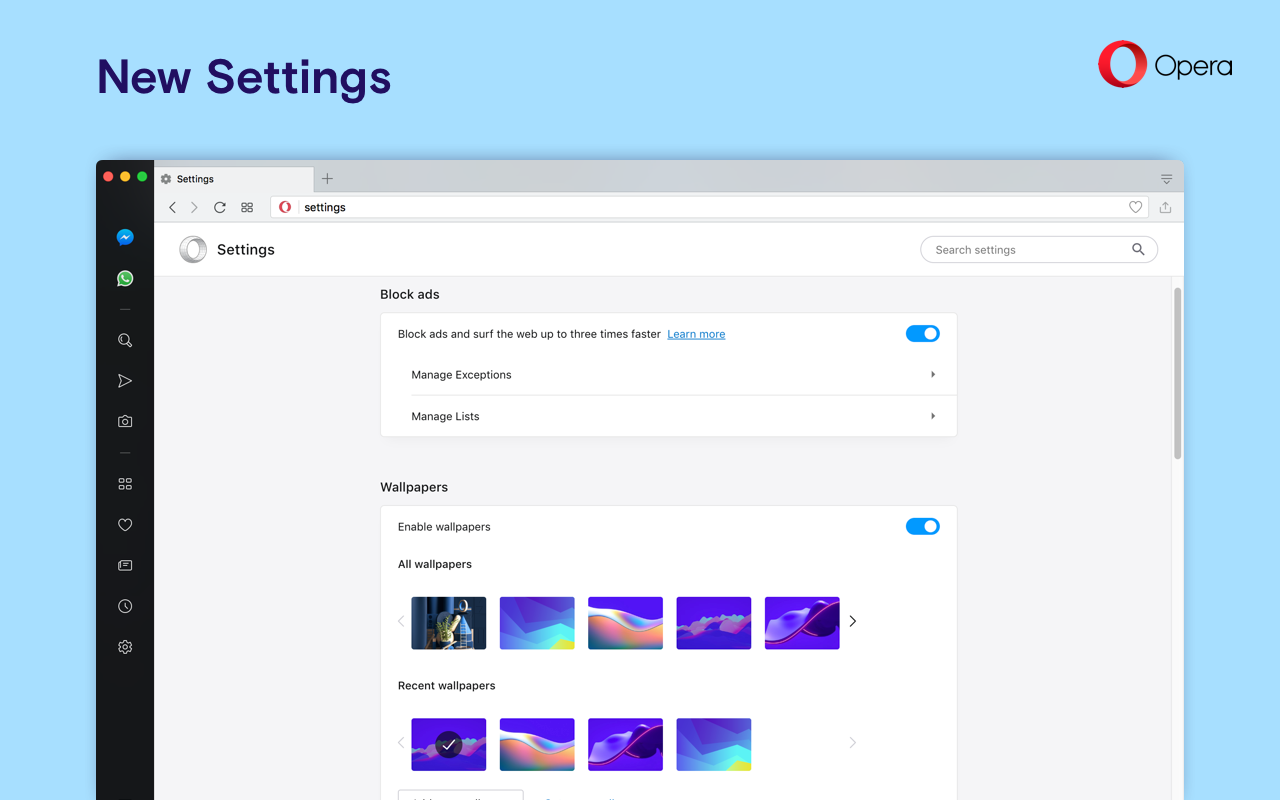
Hi All,
Opera 55 initial beta version arrives today with a new layout for the settings page and an expanded and more detailed badge pop-up for web pages. Chrome extensions are now compatible in Opera beta.
The reorganized settings page helps to make adjusting your Opera browser easier while the new badge pop-up includes everything you need to know about a current web page.
Read on to learn more, and we hope you will enjoy this version of Opera beta.
New settings page

The new settings page is divided into two categories: basic and advanced. We’ve also touched up the page to make it look more sleek. To open settings, click the cogwheel icon in Opera’s start page sidebar.
Basic settings will appear first when opening the full settings page. Here, you will find settings for ad blocking, wallpapers, browser appearance, the sidebar, synchronization, search engines, making Opera the default browser and startup options.
Clicking the Advanced label at the bottom will expand the page with additional settings. This includes privacy and security, passwords and forms, VPN, battery saver, My Flow, search pop-up, video pop out, personal news, Opera Turbo, start page, user interface, languages, downloads, system, shortcuts and reset settings.
You can search for particular settings with the Search settings bar on top of the page.
New badge pop-up

Security badges provide important information about the current website or web page you are viewing. They tell you if a page has a secured connection, what the kind of certificate it has and which content settings are used.
Opera 55 beta expands this pop-up window to provide all information about the page at a single glance, as well as offering shortcuts for adjusting the page’s content settings.
To see information about the current web page, click the badge just to the left of the web address in the address bar.
At the top of the pop-up you will see if the page has a secure or an insecure connection. Certificates and cookies used for this page are detailed at the bottom of the pop-up.
You can adjust content settings such as Flash, background sync, MIDI device control and clipboard access in this pop-up.
All content settings for the web page can also be managed. Click on the Site settings button to open the content settings page and customize how Opera will handle content on the page. For example, you can allow for ads to be shown but block location access for a particular page.
If you wish to manage content settings at a later time, go to Settings (Preferences on Mac) > Advanced > Privacy and security > Content settings.
Install Chrome extensions
Chrome’s rich extensions web store is now available in today’s Opera beta release. Now when you visit the Chrome extensions site, you’ll see a sliding toolbar on top of the page allowing you to install Chrome extensions on Opera.

This version is based on Chromium 68.0.3440.42.
The changelog is here.
Installation links:
- Opera beta for Windows (Using Opera beta for Windows installer means Opera for Computers EULA is accepted)
- Opera beta for Windows (Portable version)
- Opera beta for macOS
- Opera beta for Linux – deb packages
- Opera beta for Linux – RPM packages












