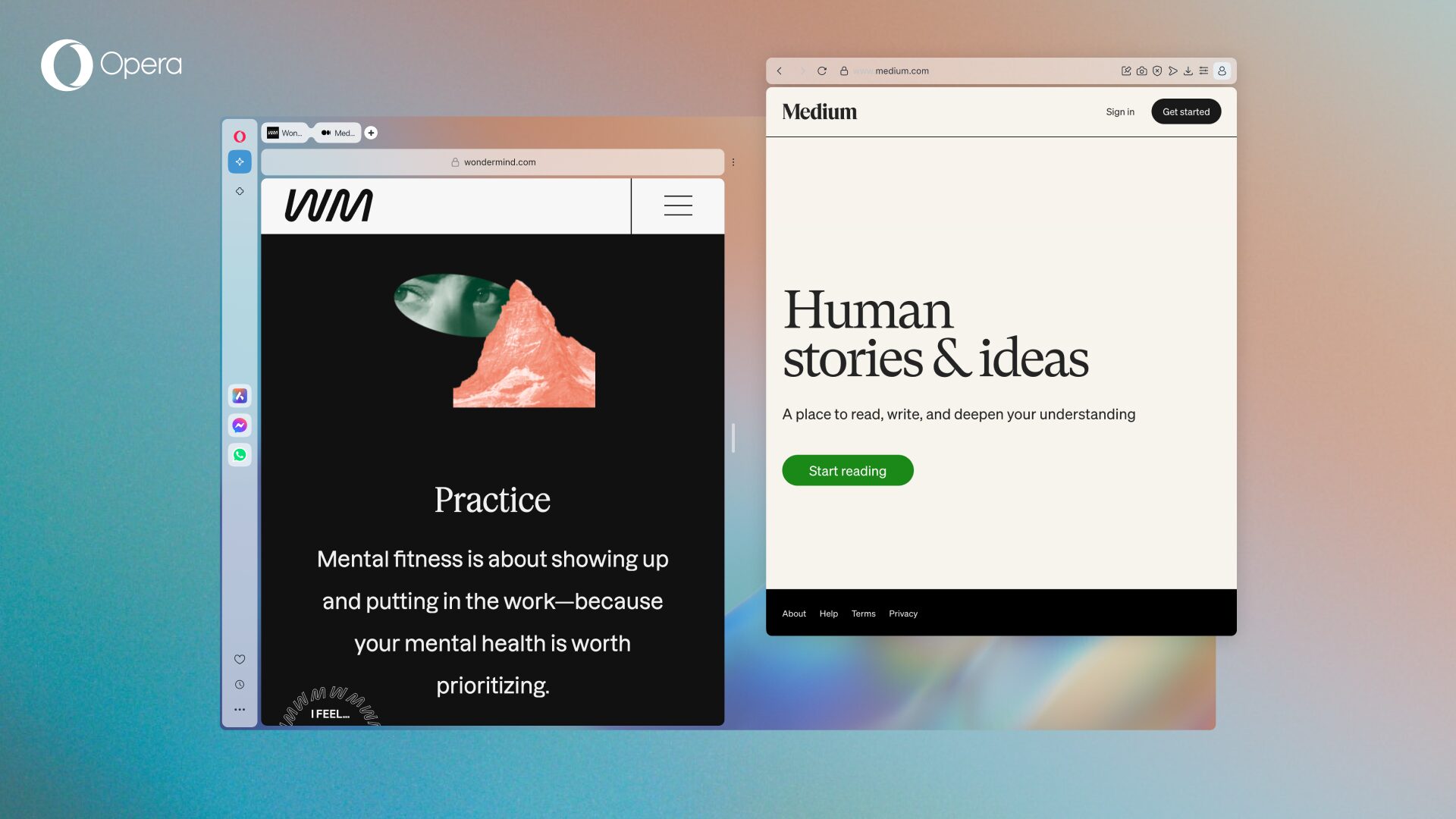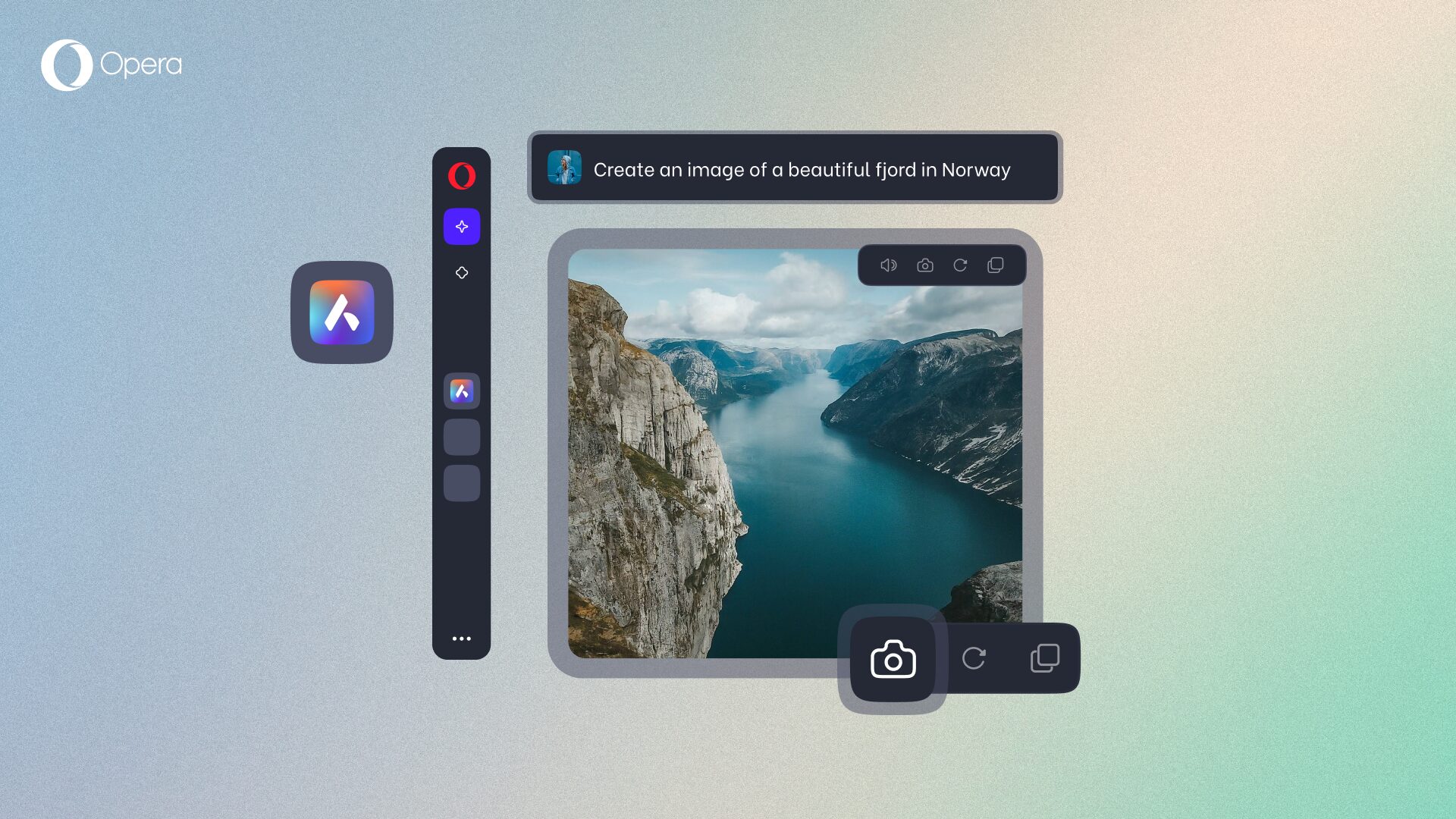Watching videos in a separate floating window
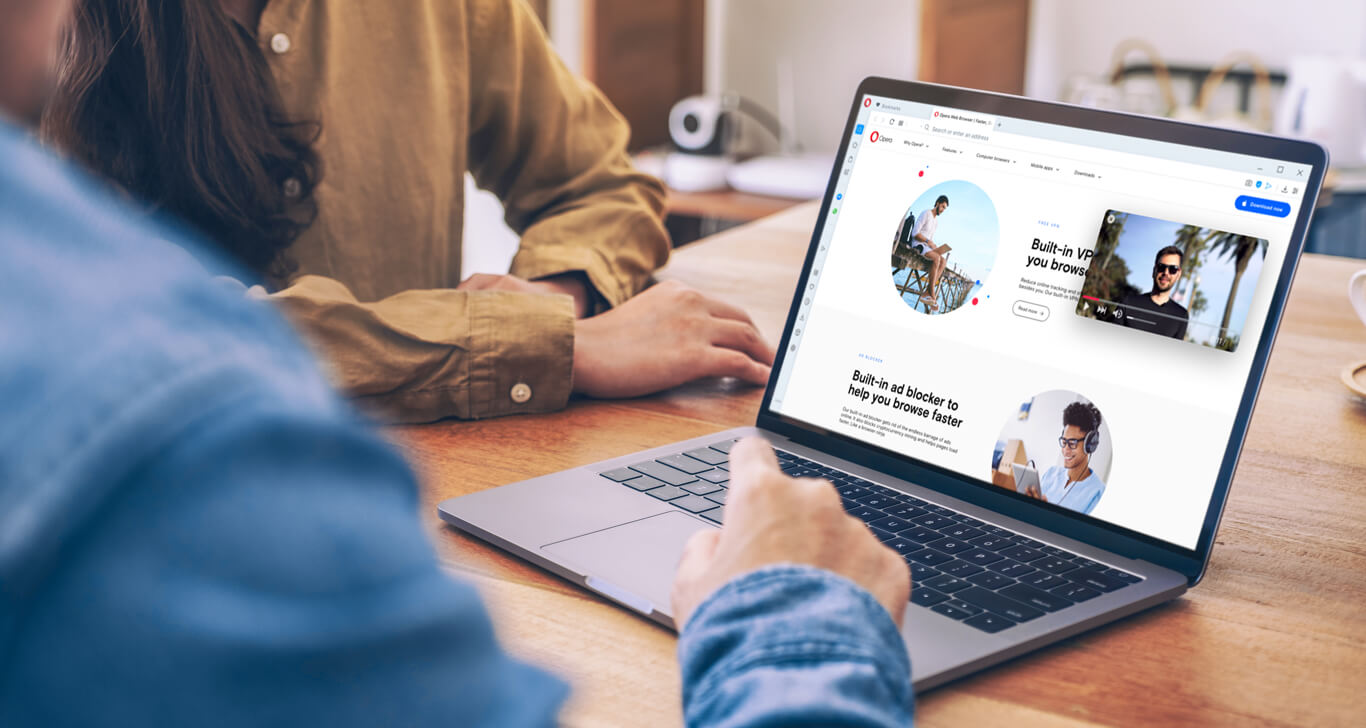
Sometimes you want to give a video your full attention – a new movie you’ve been waiting for, or the latest episode of your show. Then you want to be absorbed in the story, just you and your snacks, and tune out the world around you.
Day to day however, we do other things while we watch. We read chat and search for games while watching Twitch, or watch walkthroughs while playing video games ourselves. We message friends while we watch YouTube or 9gag. And we often look for similar videos while one plays in the background.
Video pop-out in Opera
In cases like these, and countless others, there are obvious benefits to Opera’s Video pop-out feature. You can separate a video from a webpage, and put it in a floating frame which stays in the foreground while you jump between webpages and other applications. You can also resize the player and move it around your screen. At the end of the day, this means that whichever tabs, windows, or programs you switch to, you can keep an eye on your pop-out video without missing anything.
While multitasking has become a bit of a dirty word, there are plenty of times when you don’t want to, or simply don’t need to, dedicate 100% of your attention to something you’re doing. This is especially true when it comes to playing a video while searching online, skimming articles, shopping, or general browsing. It’s nice to have something playing in the corner while we work or go about our lives online.
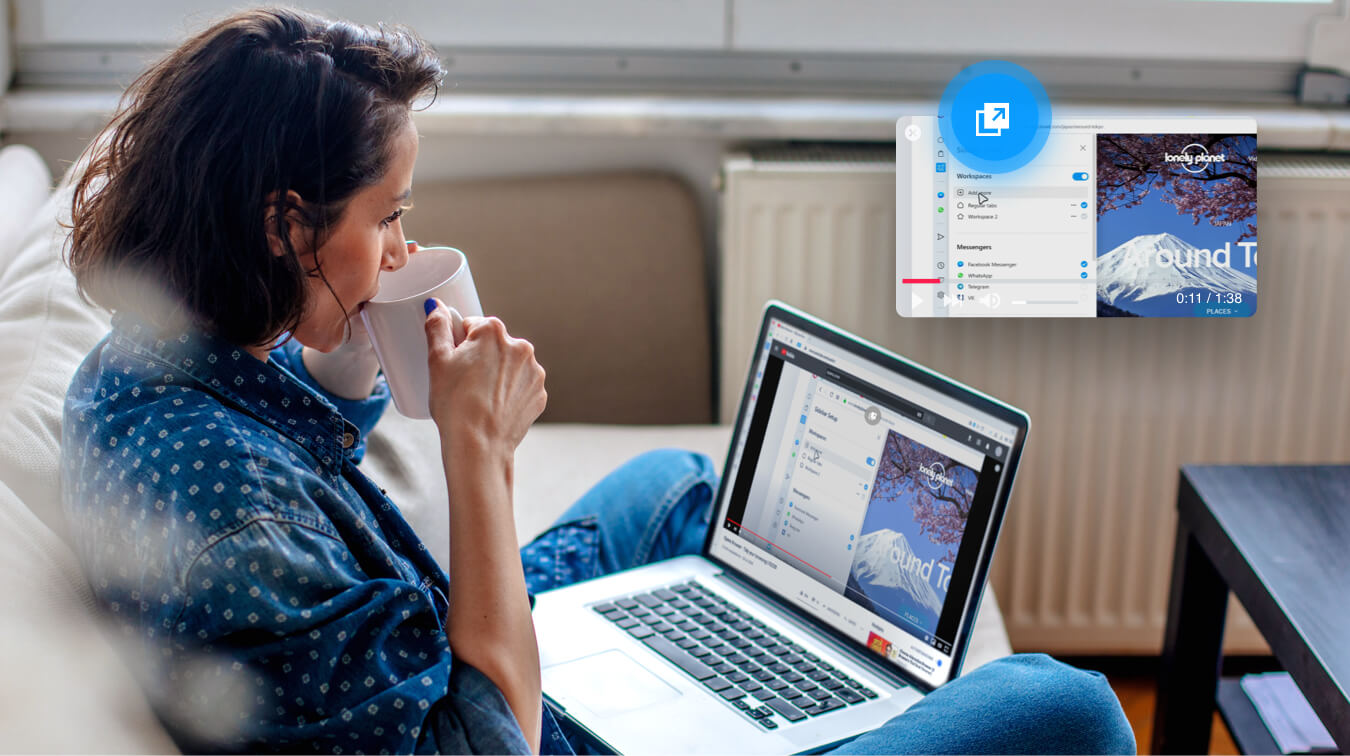
How to watch
This picture-in-picture style Video pop out feature is built into the Opera Browser. When you watch popular videos online in Opera, you will see a small pop-out button in the top-center of the video. Just click it, and voila. It’s simple to use, easy to adjust, and best of all – free.
Here are a couple tips for using the feature:
- It’s enabled by default, but if you turn it off for some reason you can enable it again by going to the Settings menu (Alt+P), Advanced, Features, Video pop out.
- To adjust the size, click and drag the corner, or edge, of the popped-out video frame.
- To move it elsewhere on your screen, just click and drag the popped-out video.
- Click the Back to tab button in the top-left corner of the video to return to the browser tab that the video is in.
- The most common controls are in the floating video window – Play/pause, next video, volume and mute.
- To close the popped-out video, click the X in the top right corner (of the video, not your browser). The video will be paused in the tab it came from.

Where to watch
Video pop-out works for most video websites, including:
- YouTube
- Twitch
- Dailymotion
- Vimeo
- Metacafe
- DTube
- Veoh
- Internet Archive
- 9Gag TV
- Flickr
- LiveLeak
- Most other popular sites with videos