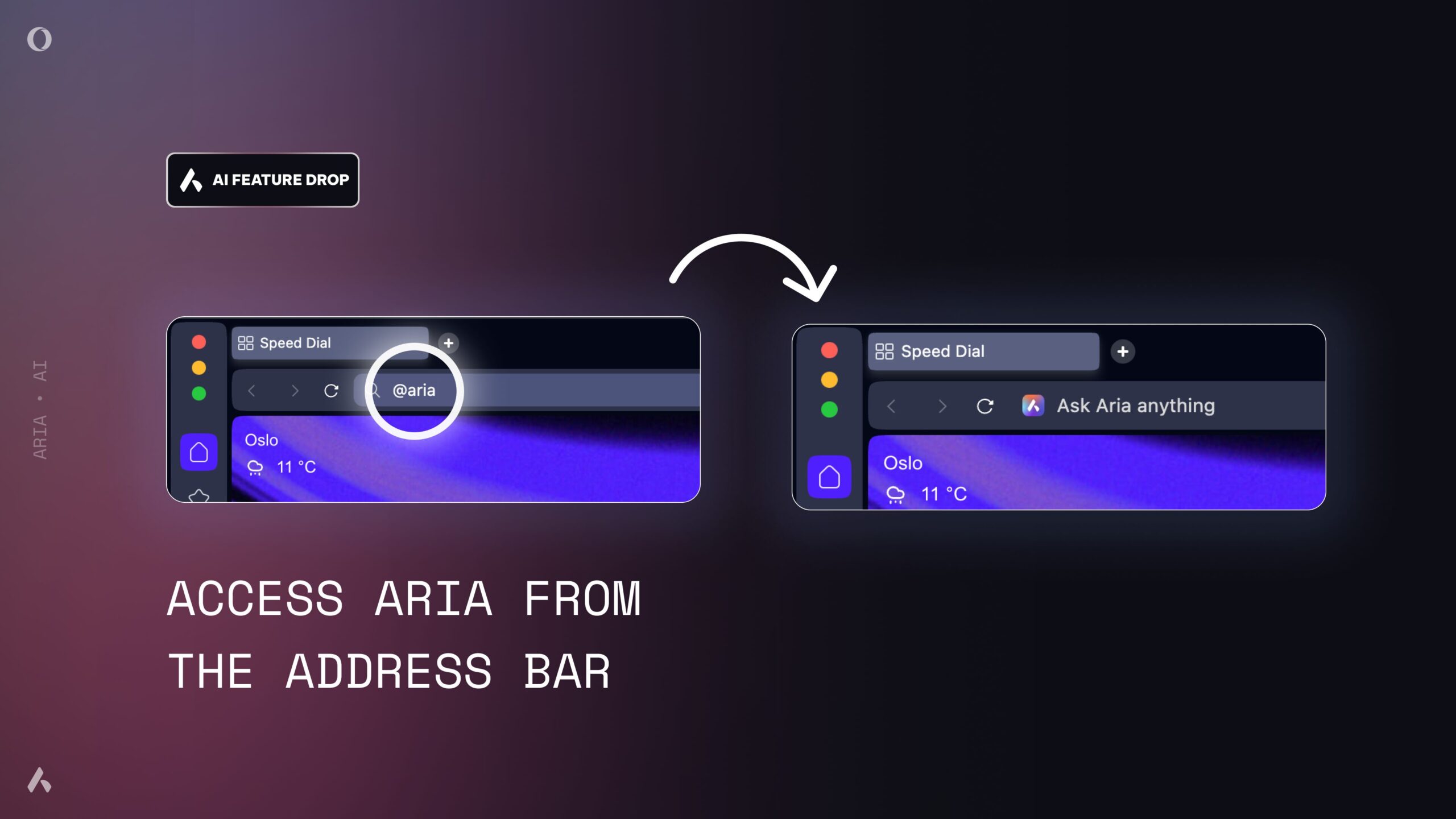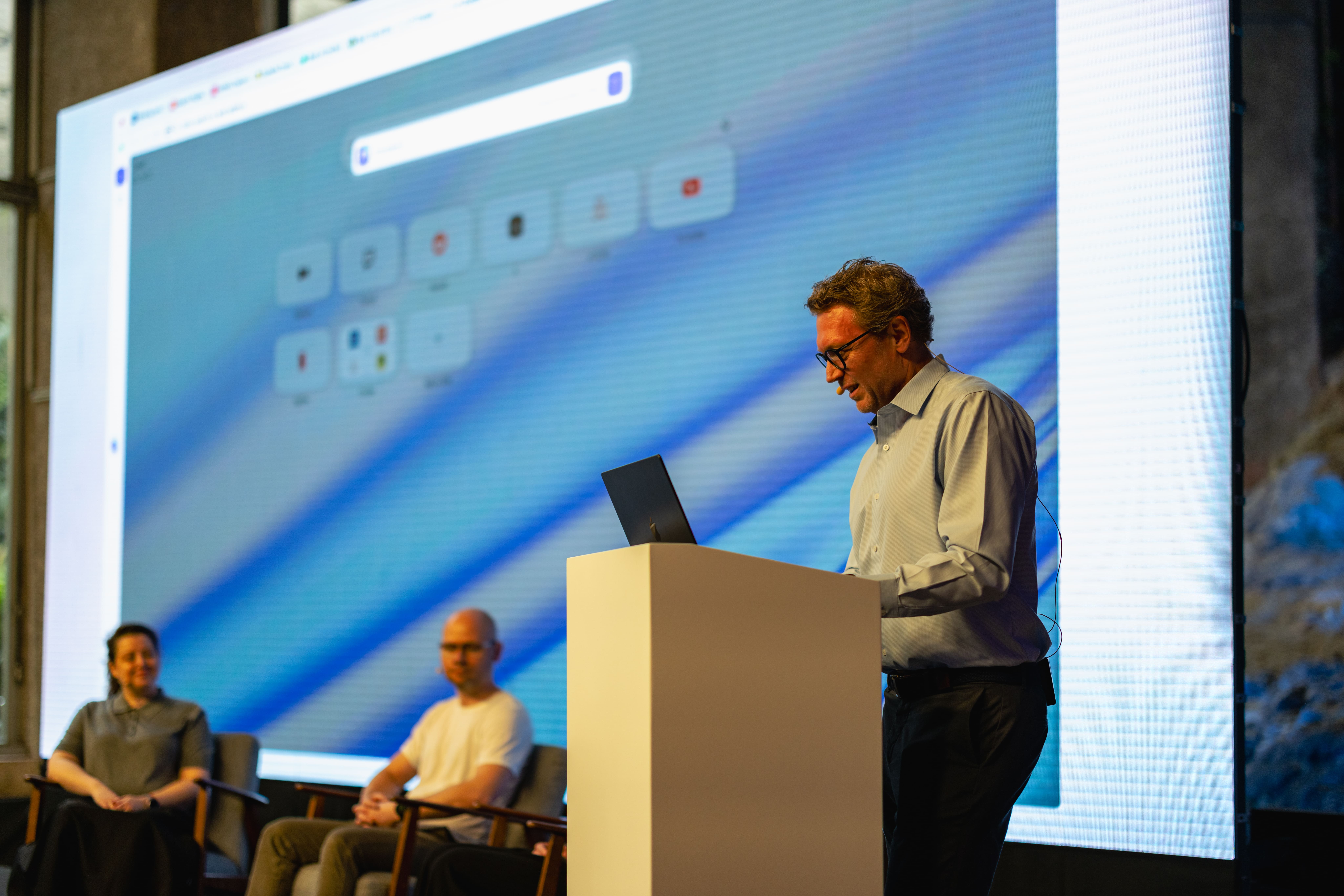Two settings you might have missed in the Opera browser

We’d like to share a couple of handy browser settings and tools in Opera for computers you might not have noticed before. Here are some tips and tricks to help you customize your desktop browser.
Using the bookmarks bar
There is an even faster way to access your bookmarks. When you enable Opera for computers’ bookmarks bar, it appears right under the URL bar.
You can enable the bookmarks bar in your settings by clicking Settings/Preferences → Browser → User interface → “Show the bookmarks bar”
Quick tip: There are three different ways you can save a bookmark in Opera for computers:
- Click the “+” on the bookmarks bar;
- Go to “Bookmarks” in the task bar; or
Use fast keyboard shortcuts as described above.
You can add as many bookmarks as you like.
To view all your bookmarks:
- Click on the arrows on the right-hand side of the bookmark bar; or
- Click on “Bookmarks” in the taskbar and choose “Show All Bookmarks” or use one of your predefined shortcuts.
Personalize your keyboard shortcuts:
If you enter Settings/Preferences and click on “Browser” you will see the shortcuts menu, as shown below.
Here you can enable or disable mouse gestures, rocker gestures and advanced keyboard shortcuts.
If you are unsure what these mean you can click on “Learn more” and you will get more detailed information on the respective gestures/shortcuts.
Once you click on “Configure Shortcuts” you can review all the default combinations and personalize them to your own taste. To do so, hover over the individual shortcut and type in the new combination.
Are there any more tips you would like for the Opera browser? Please leave them in the comments or write to us on Twitter or Facebook.