3 useful tips to surf more effectively with Opera Mini for Android
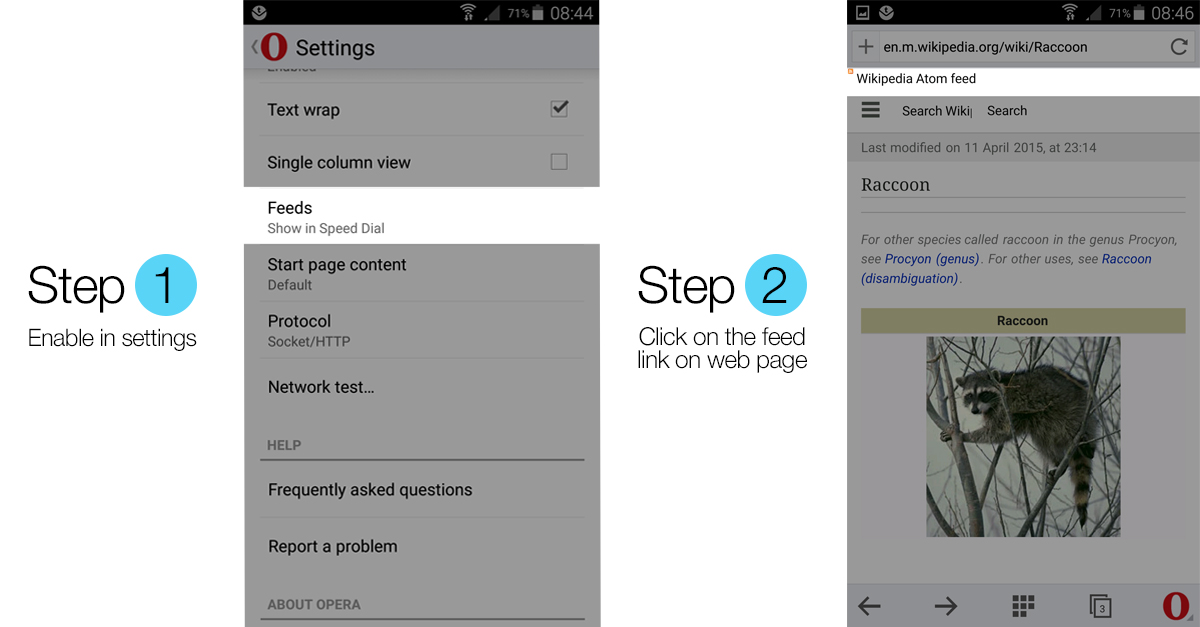
Kudos to all of you who recently downloaded the new Opera Mini for Android!
If you upgraded from the old app, you might have found that things moved around a bit. If you’re new to Opera Mini, you might not yet realize how much you can do with it. So, here are three useful tips for surfing more effectively, based on questions many of you have asked 🙂
1. How to save pages for offline reading
Read pages even when you don’t have a connection to the web. If you’re traveling, save a your map or directions and you won’t get lost. If you take the subway, you won’t have to worry about connecting to read the articles you save.
To save a page for offline reading, simply tap the + sign next to the combined search and address bar (located on the top left corner). In the drop-down menu, tap Save for offline.
Go to your Speed Dial and you will find the offline pages nicely wrapped in a folder called Saved pages.
Still not sure? Check out this handy how-to video here.
2. How to save downloads to an SD card
File management is one of the best benefits of having an Android device. Pop in an SD card and you’ve got room for all your favorite videos, photos and music. Get the most out of your device’s storage by selecting where to download files from the web.
Here’s how to change where downloads are saved:
When you download in Opera Mini, a pop-up window will appear. In the first line, you will see the name of the file you’re downloading. Tap it and you can rename the file.
The second line is the name of the download destination folder. Tap it and Opera Mini lists all of folders on your device. Tap the back button on the top left corner (the folder icon with an arrow) to navigate up one level. If you’re looking for your SD card, you should see it here. Tap the folder you want to download to and hit Select folder. Score!
3. How to add RSS feeds
In Opera Mini 11, we changed the way to enable RSS feed. The new steps are:
- Tap Savings Mode from the O menu. Choose Extreme.
- Tap Feeds.
- Choose Show in Speed Dial.
Then, go to page and tap the RSS feed icon that appears just below the address bar. You’ll see the entire feed. Tap the Subscribe button to add the feed to your Speed Dial. Similar to your saved pages, feeds you subscribe to are placed in a Feeds folder on your Speed Dial.
For earlier Opera Mini versions (before 11), you can enable RSS feeds by going to Settings from the O menu.
Do you have more questions about how to use the new Opera Mini? We are always on standby on Facebook and Twitter. Or, leave a comment below and ask away!

















