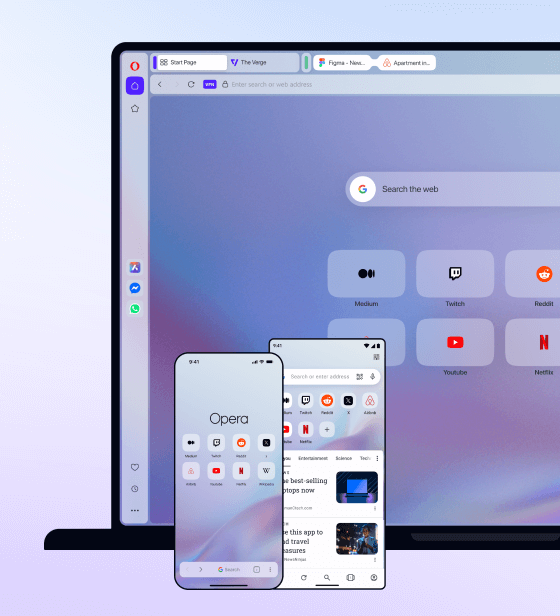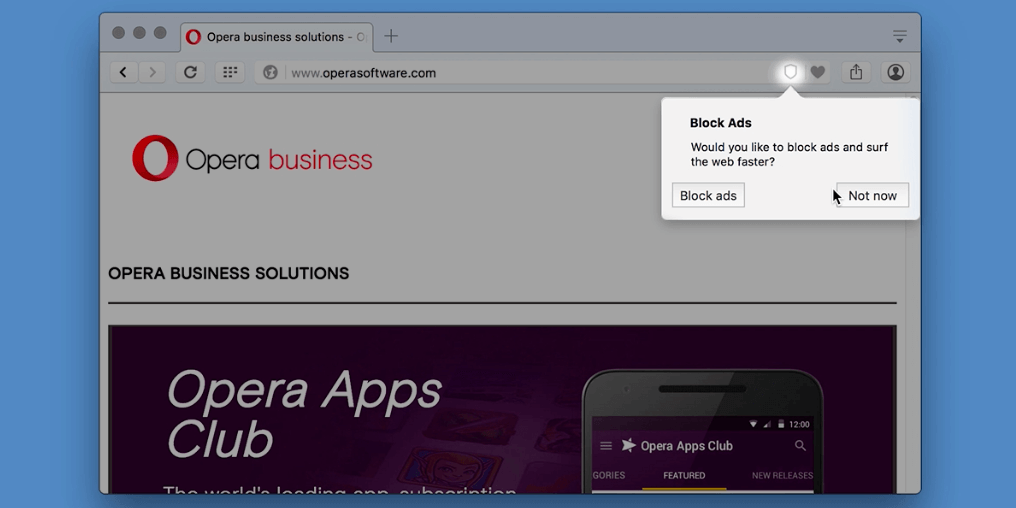Windows 10 で既定のブラウザを変更する方法
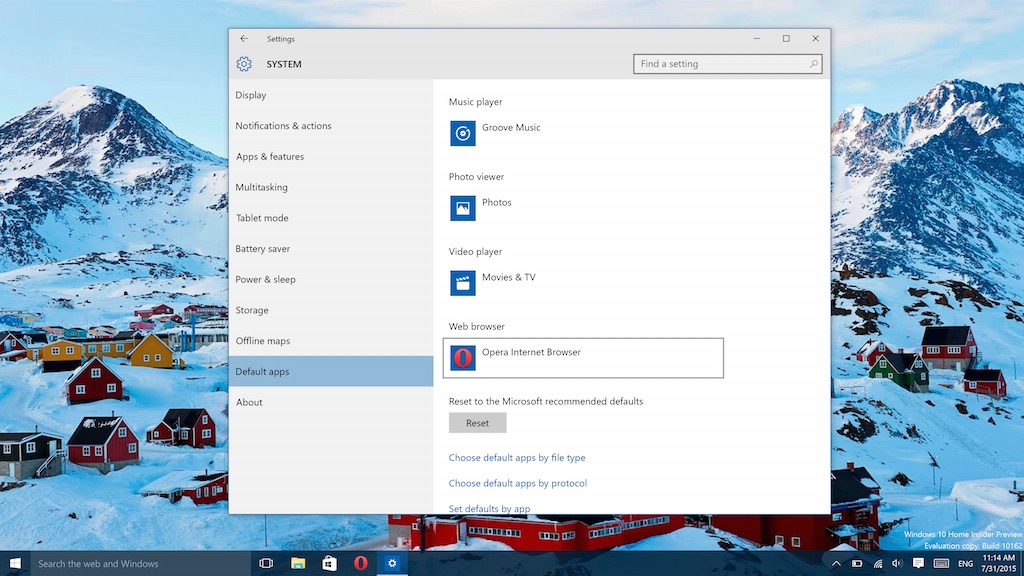
Windows 10 が正式に公開されました。Opera はこの新しい環境でも快適にお使い頂けます。
Windows 10 には様々な新機能や向上した外観、操作性が盛り込まれた一方で、既定のアプリの設定など、慣れるまで難しく感じられるだろう箇所があります。Windows 10 で既定のブラウザを変更するには主に 2 通りの方法があります。
スタートメニューから Windows 10 の既定のブラウザを設定する方法
- スタートメニューから、設定を開きシステムを選択します
- 既定のアプリを画面左から選択します
- 下のウェブブラウザーまでスクロールします。変更していなければ Microsoft Edge が表示されていますのでクリックします
- アプリを選択のオプションから Opera Internet browser をクリックします
完了!これで無事に Windows 10 での既定のブラウザを Opera に変えることが出来ました。
Opera の設定から Windows 10 の既定のブラウザを設定する方法
多くの方々はブラウザの設定から Opera を既定のブラウザに指定することに慣れておられるでしょう。もちろんそれも可能です。次のようにします:
- コンピュータ用 Opera をダウンロード、インストール済みであることを確認します
- 設定のブラウザ画面を開きます
- 既定のブラウザの項でOpera を標準のブラウザにするを選択実行します
上記の手順を踏むと、Windows 10 はシステムの設定からブラウザを変更する手順を説明するダイアログをポップアップ表示します。(システムの設定へ進む前に、このダイアログを閉じる必要があります) その後、先に説明した 4 つの段階を踏んで設定する必要があります。すなわち: スタートメニュー -> 設定 -> システム -> 既定のアプリ -> ウェブブラウザ
間もなく少し楽に
上記の方法は時間も手間も掛かることを認識しています。そこで「既定のアプリ」画面を直接開けるようにいたします既に実装は完了しています安定版に入るまで今しばらくお待ち下さい。
Windows 10 での Opera の使い心地について Twitter や Facebook でお知らせ下さい。