Opera 55 offers better control of web pages and more accessible bookmarks
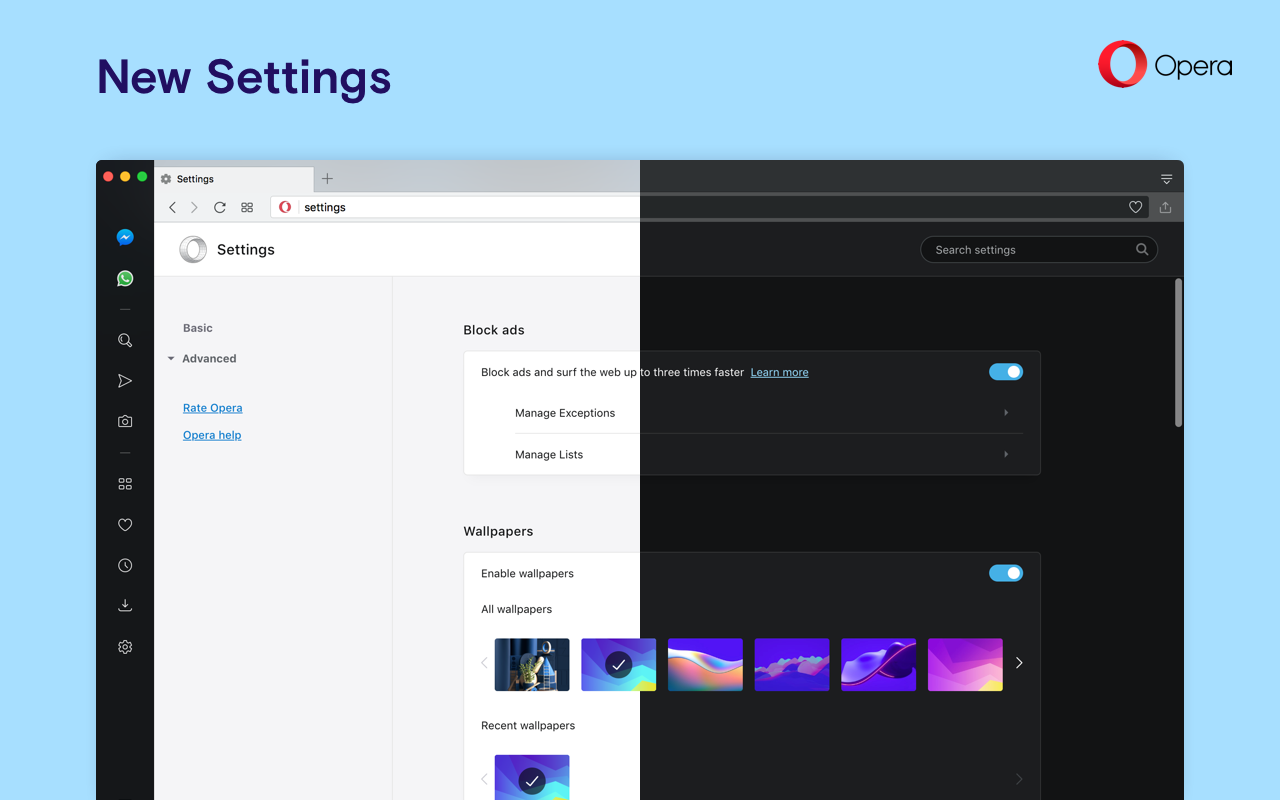
It has been a big summer for us at Opera, and today we are excited to unveil Opera 55.
The new stable build of our browser includes a smarter layout for the settings page, an expanded security badge and page information pop-up for better page control, easier Chrome Web Store extension installation and more accessible bookmarks.
Our busy and exciting summer continued on July 27 when we became a listed company on the Nasdaq market and enjoyed a successful initial public offering. This was a major milestone for our company, and one we could not have accomplished without the support and trust from you, our users! A week later, Opera launched as a snap in the Snap Store for Linux systems.
In the meantime, our desktop team has been hard at work to produce Opera 55 for you. Please read on to learn to more. Enjoy!

New layout of settings page with dark theme support
Opera 55’s settings page has been restructured into four sections to help you locate and adjust the browser’s features, security options, wallpapers and more. In addition, Opera’s dark theme will be applied to the settings page if you have it enabled for the browser.
The four sections of the settings page include Basic, Privacy and security, Features and Browser.
Basic appears when opening settings and includes the most popular features and options in Opera. This section includes options for blocking ads, wallpapers, appearances, the sidebar, synchronization, search engines, changing your default browser and browser startup options.
The remaining three sections are nested in Advanced. You can click Advanced in the left sidebar of the settings page to reveal them.
Privacy and security includes preferences for privacy and security and webRTC.
Features includes options for Opera’s VPN, battery saver, Instant Search, My Flow, search pop-up, video pop out, personal news and Opera Turbo.
Finally, Browser includes options for the start page, the user interface, languages, downloads, system, shortcuts and for reset settings.
Use the search bar in the top-right corner of the settings page if you are having trouble locating something.
The settings page can be opened by clicking the cogwheel icon in the left sidebar of Opera’s start page. You can adjust common settings in Opera by opening Easy Setup in the top-right corner of the start page.

Better control of the pages you visit with an expanded badge pop-up menu
Security badges in Opera provide important security and page information about the current website or web page you are viewing. They tell you if a page has a secured connection, what kind of certificate it has and which content settings are used.
Opera 55 improves the page information pop-up by providing all security and content information about the page in one place, as well as offering shortcuts to Opera’s settings page for adjusting the page’s content settings. Now, for example, if you wish for a website to stop tracking your location, you can choose to have Opera always block location tracking from the pop-up instead of going to the settings page.
To open the page information pop-up for the web page you are viewing, click the badge just to the left of the web address in the address and search bar. The top of the pop-up will show if the web page is on a secure or an insecure connection. Certificates and cookies used for this page can be viewed in detail by clicking their respective links in the pop-up.
You can adjust content settings for an entire website from the security badge pop-up. Click on the Site settings button to open the content settings page and customize how Opera will handle content such as Flash, camera and microphone access or ad blocking for the website.

Easy installation of Chrome extensions
Extensions from the Chrome Web Store are now easier to install on Opera 55. The next time you visit the extensions web store, you will be offered to click the Install Extension button found at the top of the page. This will allow you to quickly add extensions from the Chrome Web Store onto Opera.
Adding Chrome extensions is simple. Browse Chrome’s catalogue for the extension you want and click the + Add to Opera button. To complete the installation, you will then go to Opera’s extensions manager and confirm the installation by clicking the install button.
Please note that some extensions require APIs (applications programming interfaces) that are not fully supported in Opera. Follow through with the extension’s installation onto Opera to confirm its compatibility.
The Chrome Web Store icon will appear in the address and search bar after you install the web store extension.

Easier access to your bookmarks
The bookmarks bar is turned on by default for Opera 55 so you can access your bookmarks at anytime while browsing.
To add a web page to the bookmarks bar, click the heart icon on the right side of the address and search bar and select Bookmarks Bar from the dropdown menu. You can later edit, open or delete the bookmark by right-clicking or Ctrl+clicking it and opening its context menu.
There are also other ways to add page to bookmarks bar – in Settings or Easy Setup.
If you have not enabled the bookmarks bar before updating to Opera 55, there will be five suggested bookmarks for popular websites in your country. These bookmarks will not appear and your original bookmarks will remain if you already have the bookmarks bar enabled.
You can disable the bookmarks bar in Opera’s settings page, in the bookmark bar’s context menu with Hide Bookmarks Bar or in Easy Setup. You can edit or remove bookmarks in the bookmarks page, accessible from the heart icon in the sidebar of Opera’s start page.
Opera 55 includes Chromium version 68.0.3440.106 .
Review the developmental life cycle of Opera 55 in the changelog here.
Happy browsing!
Installation links:
- Opera Stable for Windows
- Opera Stable for macOS
- Opera Stable for Linux – deb packages
- Opera Stable for Linux – RPM packages
- Opera Stable for Linux – snap package











